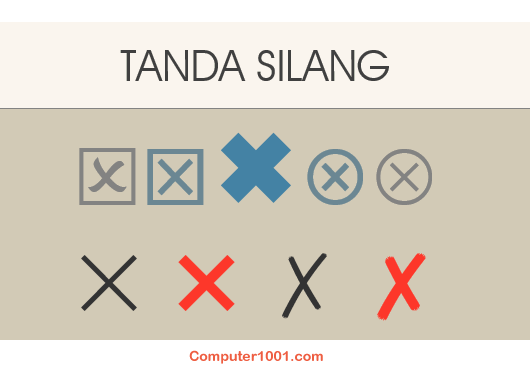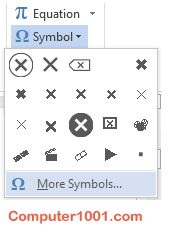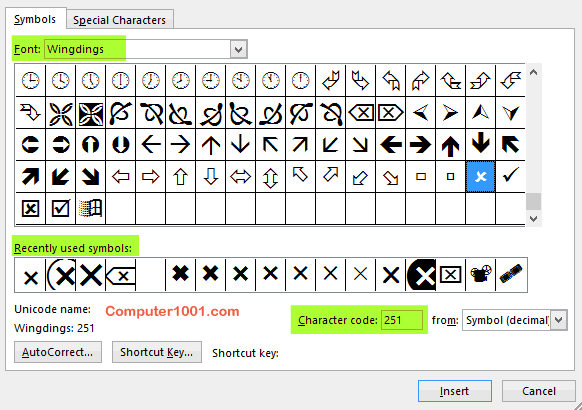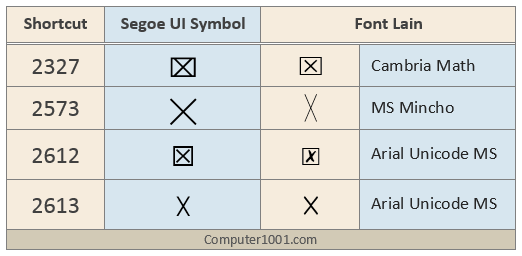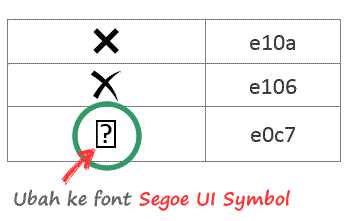Tutorial ini membahas 5 cara membuat tanda silang X di Word, Excel, PowerPoint, dan Outlook; baik berupa tanda silang biasa maupun yang dalam kotak dan lingkaran.
DAFTAR ISI
Cara 1: Menggunakan Font Tanda Silang
Cara ini bisa digunakan di: Word, Excel, Outlook, PowerPoint.
Langkah-langkah:
- Ketik:
- Huruf “O” besar (SHIFT + O) untuk membuat tanda silang.
- Atau huruf “Q” besar (SHIFT + Q) untuk membuat tanda silang dalam kotak.
- Atau huruf “V” besar (SHIFT + V) untuk membuat tanda silang dalam lingkaran.
- Kemudian pilih huruf tersebut dan ubah font-nya ke Windings 2 (tab Home, grup Font). Selesai.
Daftar lengkap huruf dan font untuk berbagai bentuk tanda silang atau tanda kali bisa dilihat pada gambar di bawah ini.
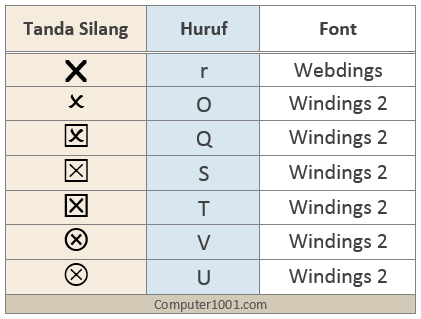
Lihat juga: Cara Membuat Tanda Silang (X) Pada Huruf Di Word
Cara 2: Menggunakan Insert Symbol Tanda Silang
Cara ini bisa digunakan di: Word, Excel, Outlook, PowerPoint.
Langkah-langkah:
- Pada tab Insert, grup Symbols, klik Symbol, dan klik More Symbols.
Tips: khusus di Word dan Outlook ada galeri mini. Bila simbol yang kita inginkan sudah ada di sini, maka bisa langsung mengkliknya saja.

- Kemudian pilih font dan isi Character code untuk mendapatkan tanda silang yang diinginkan (lihat daftar di bawah ini).
Contoh, di kotak:- Font: pilih font Windings.
- Character code: ketik 251.
Tips: kita bisa melewatkan langkah 2, bila tanda silang yang diinginkan sudah ada di galeri Recently used symbols.

- Kemudian tekan tombol Insert dan Close untuk menyisipkannya dan menutup kotak dialog.
Daftar Font dan Character Code Tanda Silang
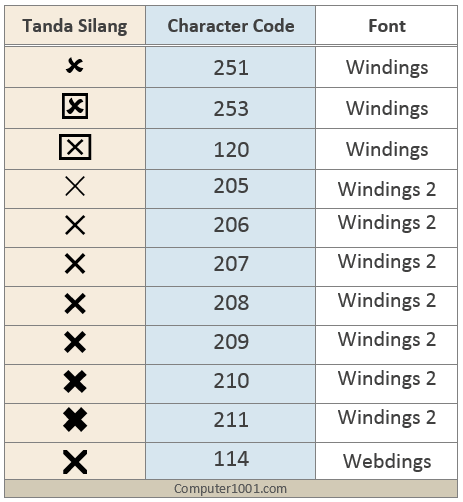
Lihat juga: 3 Cara Membuat Daftar Simbol (Bullet List) di Excel
Cara 3: Menggunakan Shortcut Tanda Silang (Unicode)
Cara ini bisa digunakan di: Word, Outlook.
Ketik angka seperti pada gambar (contoh: 2718) dan ikuti dengan menekan tombol Alt + X. Angka tersebut akan berubah menjadi tanda silang.
Daftar Shortcut Tanda Silang
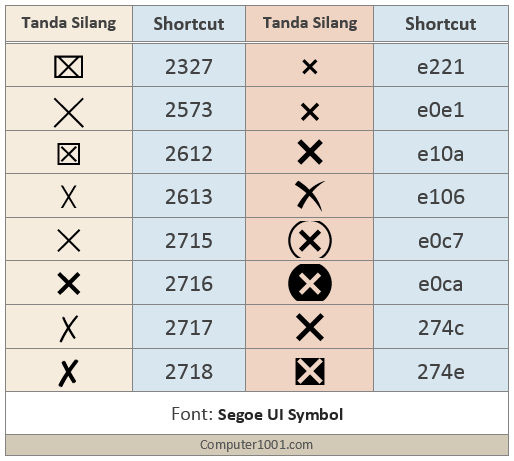
Hal Penting:
- Sebagian besar shortcut bisa langsung digunakan tanpa harus menggantinya ke font tertentu. Namun, beberapa font juga memilki shortcut yang sama sehingga tanda silang akan dimunculkan secara acak dan bentuknya sedikit berbeda seperti contoh gambar berikut.

- Bila anda ingin mendapatkan tanda silang seperti pada daftar di atas, maka ganti font-nya ke Segoe UI Symbol. Seandainya komputer Anda tidak memiliki font tersebut, maka gunakan font yang lain seperti Arial Unicode MS.
- Khusus shortcut yang dimulai dengan huruf e (e221 – e0ca), akan muncul icon tanda tanya bila tidak menggunakan font Segoe UI Symbol. Untuk itu sesuaikan font-nya.

Lihat juga: 7 Cara Membuat Tanda Centang di Excel, Word, dan PowerPoint
Cara 4: Menggunakan Kode Keyboard Tanda Silang (Keypad Numerik)
Untuk: Word, Outlook, PowerPoint.
Cara membuat:
- Aktifkan Numlock atau NumLk / NmLk pada keyboard.
- Klik di bagian yang ingin disisipkan tanda silang.
- Kemudian tekan tombol ALT dan ikuti dengan menekan kode di bawah ini pada keypad numerik.
- Lepaskan tombol ALT dan tanda silang akan muncul di dokumen.
Contoh: Alt + 10008 = ✘
Daftar lengkap shortcut bisa dilihat pada daftar di bawah ini (Cara 5).
Cara 5: Copy Tanda Silang
Copy paste gambar pada daftar berikut untuk membuat tanda silang atau tanda perkalian.
Kode Unicode (HEX) pada daftar adalah untuk Cara 1 di atas. Sedangkan kode Keypad Numerik (DEC) adalah untuk Cara 4.
Daftar Kode Tanda Silang / Tanda Kali
| Nama Simbol | Emoji | Unicode (HEX) | Keypad Numerik (DEC) |
|---|---|---|---|
| Multiplication X | ✕ | 2715 | 10005 |
| Heavy Multiplication X | ✖ | 2716 | 10006 |
| Ballot X | ✗ | 2717 | 10007 |
| Heavy Ballot X | ✘ | 2718 | 10008 |
| Cross Mark | ❌ | 274C | 10060 |
| Negative Squared Cross Mark Symbol | ❎ | 274E | 10062 |
| Latin Capital Letter X | X | 0058 | 88 |
| Latin Small Letter X | x | 0078 | 120 |
| Multiplication Sign | × | 00D7 | 215 |
| Greek Capital Letter Chi | Χ | 03A7 | 935 |
| Greek Small Letter Chi | χ | 03C7 | 967 |
| Box Drawings Light Diagonal Cross | ╳ | 2573 | 9587 |
| Ballot Box with X | ☒ | 2612 | 9746 |
| Saltire | ☓ | 2613 | 9747 |
| N-ary Circled Times Operator | ⨂ | 2A02 | 10754 |
| N-ary Times Operator | ⨉ | 2A09 | 10761 |
| Vector Or Cross Product | ⨯ | 2A2F | 10799 |
| Multiplication Sign With Dot Above | ⨰ | 2A30 | 10800 |
| Multiplication Sign With Underbar | ⨱ | 2A31 | 10801 |
| Semidirect Product With Bottom Closed | ⨲ | 2A32 | 10802 |
| Smash Product | ⨳ | 2A33 | 10803 |
| Multiplication Sign In Left Half Circle | ⨴ | 2A34 | 10804 |
| Multiplication Sign In Right Half Circle | ⨵ | 2A35 | 10805 |
| Circled Multiplication Sign with Circumflex Accent | ⨶ | 2A36 | 10806 |
| Multiplication Sign in Double Circle | ⨷ | 2A37 | 10807 |
| Multiplication Sign In Triangle | ⨻ | 2A3B | 10811 |
Penutup
Demikian 5 cara untuk membuat tanda silang atau simbol kali di Word, Excel, PowerPoint, dan Outlook.
Tanda silang ini bisa ditaruh di dalam baris paragraf, tabel, text box, sel Excel, email Outlook, atau slide PowerPoint.
Sedangkan pada Cara 5, kita juga bisa menyalin gambar tanda silang untuk ditaruh di aplikasi lain, seperti: Youtube, Twitter, Facebook, dan lain-lain.