Tutorial ini berisi 2 cara untuk merubah numbering atau penomoran otomatis berupa angka 123, huruf abc, dan bullet; menjadi penomoran biasa atau manual pada dokumen Word.
Fitur penomoran otomatis di Microsoft Word sangat membantu dalam pembuatan daftar (list).
Namun, kadang Anda mungkin perlu mengkonversi penomoran otomatis ini ke teks biasa (Normal Style).
Antara lain karena:
- Anda ingin membuat mail merge, yang apabila dokumennya memiliki daftar bernomor otomatis, maka nomor daftar akan terus berlanjut alias error. Baca di sini: Solusi Masalah Penomoran Mail Merge Agar Tidak Berlanjut.
- Anda ingin menggunakan dokumen Word ini di aplikasi yang lain, misalnya Adobe InDesign.
- Anda ingin mematikan penomoran otomatis agar bisa menambahkan penomoran Anda sendiri.
Untuk itu, Anda bisa menggunakan 2 cara berikut.
Cara 1: Menggunakan Paste Special Penomoran
Langkah-langkah:
- Pilih daftar yang berisi penomoran otomatis tersebut.
- Tekan tombol CTRL + C untuk menyalinnya.
- Klik kanan di posisi yang baru.
- Di Paste Options, pilih Keep Text Only.
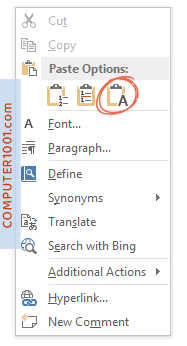
Tampilan hasilnya seperti contoh gambar ini. Layout atau posisinya akan berubah. Karena format seperti indentasi dan tab akan dihilangkan oleh Word.
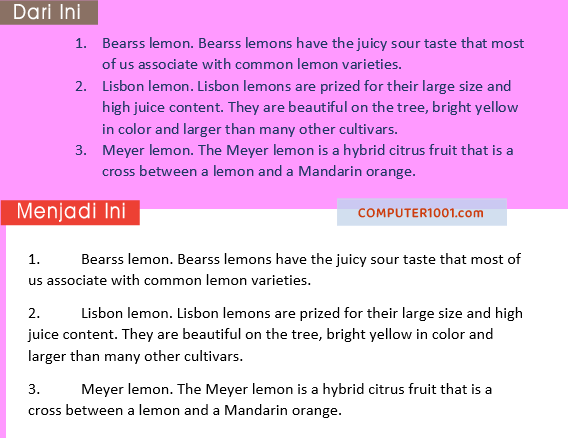
Kita bisa merapikannya dengan cara memilih daftar baru ini dan kemudian di Page Layout | Paragraph, atur Indent Left (misalnya menjadi 0,5 cm) dan kosongkan kotak pada Spacing Before dan After.
Lihat pengaturannya pada gambar berikut.
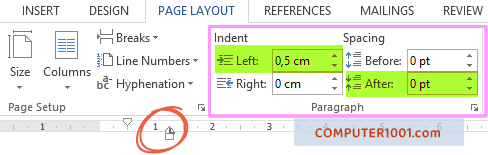
Jika perlu buat sebuah tab pada ruler dan geser posisinya sehingga jarak antara nomor dan isi daftar tidak terlalu lebar.
Bila sudah selesai dirapikan, copy paste daftar ini untuk menggantikan daftar sebelumnya.
Karena format penomoran akan hilang, maka Cara 1 cocok untuk daftar yang satu level saja, tidak cocok untuk daftar bertingkat (multilevel list).
Jadi kesimpulannya, cara pertama ini memiliki keterbatasan:
- Tidak bisa merubah seluruh daftar secara sekaligus.
- Format pada penomoran akan berubah atau hilang.
Untuk itu, Anda bisa menggunakan Cara 2 yang bisa merubah semua penomoran dalam dokumen dan tetap mempertahankan format aslinya.
Cara 2: Menggunakan VBA untuk Merubah Penomoran
Untuk cara ini kita akan menggunakan kode VBA (Microsoft Visual Basic), namun kita tidak perlu menyimpan dokumen Word ke format Word Macro-Enabled Document.
Kelebihan cara ini:
- Tidak merubah format penomoran, sehingga tidak perlu lagi merapikan tampilannya.
- Bisa merubah seluruh penomoran atau daftar yang dipilih saja.
Kode VBA berikut bisa digunakan untuk merubah penomoran otomatis berupa:
- Bullet (simbol)
- Angka 123
- Huruf abc
- Gabungan angka dan huruf (1a, 1b, 1c)
- Multilevel List (1.1, 1.1.1, dan seterusnya)
- Penomoran pada heading
- Penomoran dalam tabel
- Penomoran dalam kotak teks (text box)
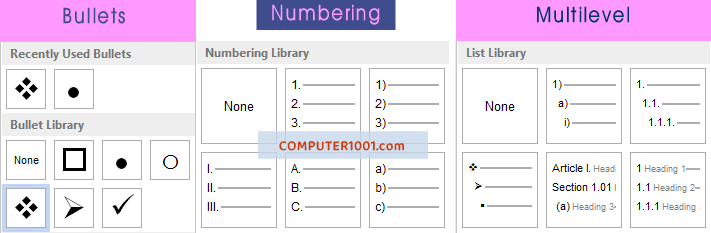
Hal Penting:
Sebelum melakukan langkah-langkah di bawah ini, pastikan daftar tidak memiliki spasi setelah paragraf (Space After Paragraph), karena akan mengakibatkan jarak baris menjadi lebih lebar.
Bila ada spasi ini, maka hilangkan dengan cara memilih daftar tersebut. Kemudian di Home | Paragraph, klik tanda panah pada Line and Paragraph Spacing dan pilih Remove Space After Paragraph.
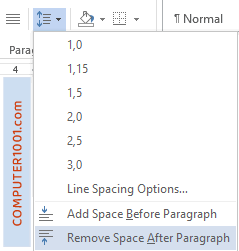
Selanjutnya ikuti langkah-langkah berikut:
- Buka dokumen yang berisi penomoran otomatis yang ingin diubah.
- Tekan tombol ALT + F11 untuk membuka layar Microsoft Visual Basic.
- Tekan tombol CTRL + G untuk menampilkan Immediate window.
- Ketik atau copy paste kode berikut ke kotak Immediate.
- Tekan Enter untuk menjalankan kode tersebut.
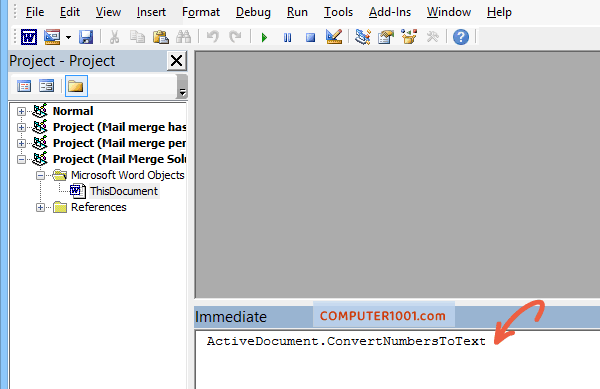
Kode untuk merubah semua penomoran dalam dokumen yang aktif.
ActiveDocument.ConvertNumbersToText
Sedangkan untuk merubah penomoran pada daftar yang dipilih saja, bisa menggunakan kode berikut.
Selection.Range.ListFormat.ConvertNumbersToText
Tips: setelah kode di atas dijalankan, kita masih bisa melakukan Undo (CTRL + Z) untuk membatalkan perintah. Namun bila Anda ragu, maka bisa membuat salinan dokumen terlebih dahulu sebagai antisipasi jika seandainya terjadi kesalahan.