22.8K
Microsoft Excel tidak memiliki fitur watermark seperti di Microsoft Word.
Namun, ada 2 cara yang bisa digunakan untuk membuat tampilan yang menyerupai watermark di lembar kerja Excel.
DAFTAR ISI
Cara 1: Menggunakan WordArt untuk Membuat Watermark Excel
Langkah-langkah:
- Buka lembar kerja Microsoft Excel yang akan disisipkan watermark.
- Pada Insert tab, Text grup, klik WordArt.

- Pilih gaya WordArt yang diinginkan. Contoh: Fill – Text 2, Outline – Background 2.
Catatan: warna WordArt mengikuti Theme yang digunakan. Tutorial ini menggunakan theme Office.
- Kemudian ketik teks yang ingin digunakan sebagai watermark. Contoh: Confidential.

- Selanjutnya buat pengaturan berikut:
- Ubah ukuran font WordArt: klik kanan pada WordArt, pada menu shortcut, ubah ukuran font pada kotaknya. Contoh: 66.

- Atur posisi WordArt: klik dan geser WordArt ke posisi yang diinginkan. Untuk merotasi WordArt, klik pada bulatan hijau di WordArt, kemudian rotasi ke posisi yang diinginkan.

- Ubah ukuran font WordArt: klik kanan pada WordArt, pada menu shortcut, ubah ukuran font pada kotaknya. Contoh: 66.
- Agar data pada lembar kerja bisa terlihat jelas, atur transparansi WordArt. Caranya: klik kanan pada WordArt dan pilih Format Text Effects. Buat pengaturan pada bagian Text Fill, Text Outline, atau Shadow, sesuai dengan gaya WordArt yang digunakan.
Untuk tutorial ini menggunakan pengaturan sebagai berikut:
- Klik kanan pada WordArt, dan pilih Format Text Effects. Di bagian Text Fill, pilih No fill. Perhatikan format WordArt pada lembar kerja akan ikut berubah sesuai dengan pengaturan yang dibuat.

- Pada Text Outline, klik Solid line dan di bagian Color, pilih warna untuk outline WordArt. Contoh: White, Background 1, Darker 25%. Atur persentase Tranparency menjadi 45%.

- Klik kanan pada WordArt, dan pilih Format Text Effects. Di bagian Text Fill, pilih No fill. Perhatikan format WordArt pada lembar kerja akan ikut berubah sesuai dengan pengaturan yang dibuat.
Hasilnya adalah seperti gambar berikut ini.
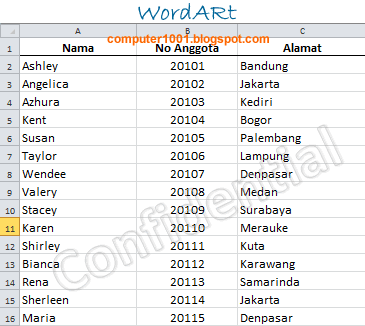
Tampilan watermark WordArt di Print Preview.
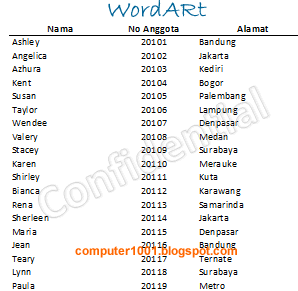
Catatan:
- Untuk menghapus WordArt: klik WordArt dan tekan tombol DELETE.
- WordArt tidak bisa digunakan langsung pada header atau footer Microsoft Excel untuk ditampilkan sebagai gambar background. Namun, kita bisa menggunakan Microsoft PowerPoint untuk membuat dan menyimpan WordArt sebagai gambar dalam format jpg, png, dan lain-lain. Baru kemudian menyisipkannya di header/footer Microsoft Excel. Contoh gambar WordArt yang dibuat di Microsoft PowerPoint bisa dilihat pada tutorial berikut ini.
Cara 2: Menggunakan Gambar sebagai Watermark Excel
Contoh pada tutorial ini kita akan menyisipkan gambar di Header.
Langkah-langkah:
- Buka lembar kerja Microsoft Excel yang akan disisipkan watermark.
- Pada Insert tab, Text grup, klik Header & Footer.

- Tampilan layar akan berubah ke Page Layout View dan posisi pointer akan berada di kotak tengah Header.

- Kemudian pada Header & Footer Tools, Design tab, Header & Footer elements grup, klik Picture untuk menyisipkan gambar.

- Tempatkan kursor sebelum &[Picture], dan klik Enter beberapa kali agar posisi gambar turun ke tengah halaman (lihat gambar di atas).
- Kemudian klik sel di bagian luar Header untuk melihat tampilan gambar di lembar kerja.

- Untuk mengubah ukuran gambar: klik Format Picture pada Header & Footer elements grup. Pada kotak dialog Format Picture, di Size tab, ubah nilai Scale. Misalnya, Height menjadi 125%.

- Tampilan watermark di Print Preview adalah seperti gambar berikut ini.

- Untuk mengganti gambar:
- Pada Page Layout View, klik kotak yang berisi gambar (&[Picture]) pada Header.
- Kemudian pada Header & Footer elements grup, klik Picture. Pilih Replace untuk mengganti gambar dan sisipkan gambar yang baru.
- Untuk menghapus gambar, klik kotak yang berisi &[Picture] pada Header dan tekan tombol DELETE.
- Untuk berpindah dari Page Layout view ke Normal view: klik pada salah satu sel dan kemudian klik Normal View pada View Buttons yang terletak di kanan bawah layar (lihat gambar pada langkah 3 di atas). Atau, klik View tab, pada Workbook Views grup, klik Normal.
Kesimpulan
Dua cara di atas sama-sama mudah digunakan.
WordArt bisa digunakan untuk membuat watermark berbentuk teks. Sedangkan watermark berupa gambar, seperti logo, bisa menggunakan cara menyisipkan gambar di header atau footer Excel.
Tutorial Lain Tentang Watermark
- Cara Membuat Watermark Nomor Halaman di Excel – tutorial ini membahas cara menyisipkan watermark nomor halaman di lembar kerja Excel.
- Cara Membuat Watermark di Word membahas cara membuat watermark dengan menggunakan teks dan gambar serta cara menampilkan watermark di halaman tertentu saja.
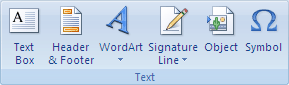
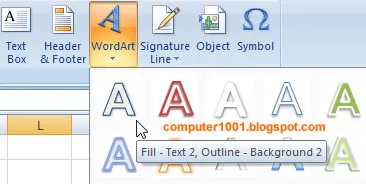
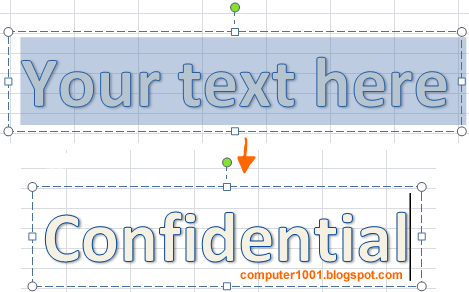
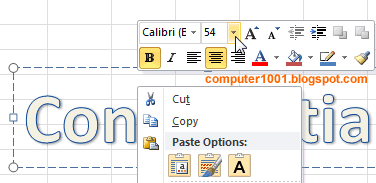

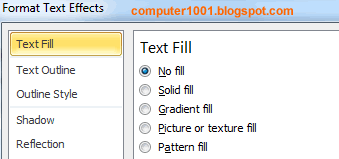
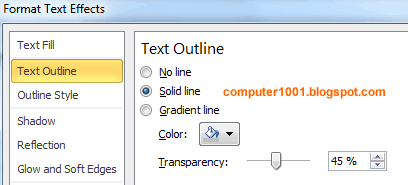
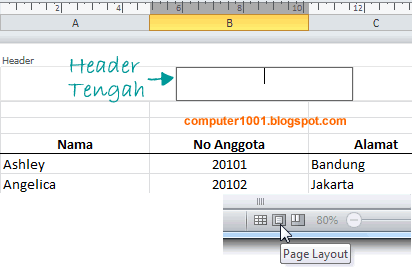
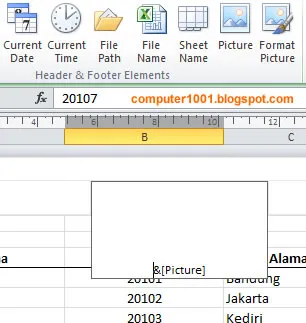
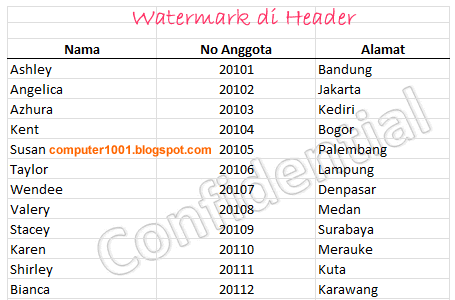
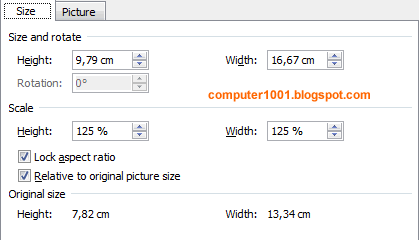
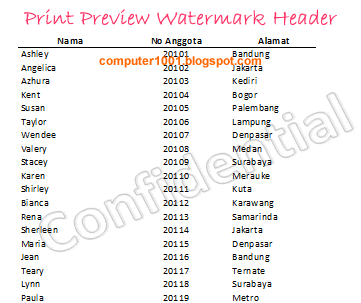
7 Komentar
terima kasih
Ok thanks
siiiip………makasih infonya….
supaya tidak bisa diedit wtermarknya ada caranya atau tidak (khusus untuk excel)
Gunakan watermark dari WordArt dan beri password pada lembar kerja seperti petunjuk di sini.
makasih infonya bermanfaat banget
huuuuum tutorial yang menarik thanks atas tutorialnya