Doughnut chart atau grafik berbentuk kue donat berguna untuk menunjukkan persentase pembagian dari keseluruhan nilai. Dengan model chart ini kita bisa melihat bagian mana yang memiliki porsi terbesar dan bagian mana yang memiliki porsi lebih kecil.
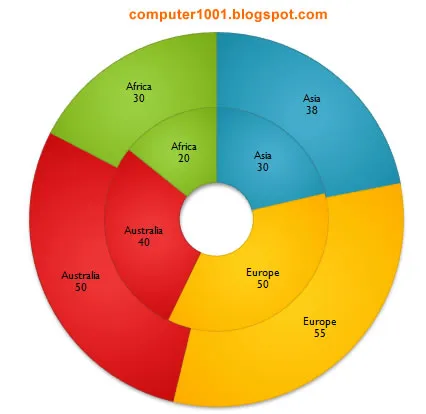
Setiap seri (series) data pada doughnut chart disajikan dalam bentuk lingkaran, dengan setiap seri terdiri dari beberapa kategori.
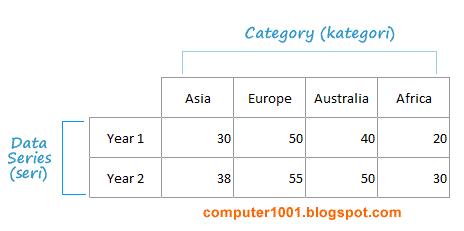
Pada tutorial ini akan dibahas cara membuat doughnut chart yang terdiri dari 2 seri. Berikut penjelasan susunan data dan cara membuat doughnut chart.
Susunan Data untuk Doughnut Chart
Data untuk doughnut chart bisa disusun dalam satu atau beberapa kolom/baris data seperti contoh berikut.
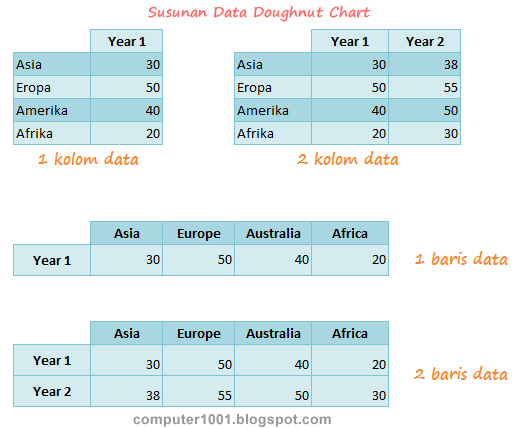
Kapan Menggunakan Doughnut Chart?
Gunakan doughnut chart, apabila:
- Memiliki satu atau beberapa seri data.
- Data tidak mempunyai nilai negatif atau nol.
- Setiap seri data tidak memiliki lebih dari 7 kategori.
Langkah-langkah Membuat Doughnut Chart
- Pilih range data untuk dibuat doughnut chart.

- Pada Insert tab, Charts grup, klik Other Charts.
- Di bagian Doughnut, klik Doughnut. Akan tampil doughnut chart seperti gambar berikut. Seri pertama akan ditampilkan di bagian dalam chart dan Legend yang berisi kategori data di sebelah kanan.

- Selanjutnya kita akan mengubah chart styles agar warna chart lebih cerah. Klik pada chart untuk menampilkan Chart Tools. Pada Design tab, Chart Styles grup, pilih Style 18.
Catatan: Tutorial ini menggunakan document theme Solstice. Cara mengganti theme: pada Page Layout tab, Themes grup, klik Themes dan di galeri Built-in pilih theme yang diinginkan.

Tampilan chart sekarang menjadi seperti gambar berikut.
- Langkah selanjutnya adalah memperbesar ukuran chart. Pada Chart Tools, Format tab, Size grup, isi kotak Height untuk tinggi dan Width untuk lebar chart. Pada tutorial ini, tinggi chart: 15 cm dan lebar chart: 15 cm.

- Selanjutnya kita akan mengatur layoutnya, dimana legend akan dihilangkan. Data label berupa nama kategori (Category Name) dan nilai (Value) data akan ditampilkan pada kepingan chart.

Caranya: pada Design tab, Chart Layouts grup, pilih Layout 4. Hasilnya seperti gambar berikut.
- Untuk membuat data label menjadi 2 baris, klik kanan pada data label dan pilih Format Data Labels. Pada Label Options, pilih (New Line) untuk Separator. Tanpa menutup kotak dialog Format Data Labels, lakukan hal yang sama untuk seri lainnya (klik pada data label seri tersebut untuk memformatnya).

- Selanjutnya kita akan memperkecil rongga pada bagian tengah doughnut chart. Klik kanan pada chart (seri data) dan pilih Format Data Series.
- Di bagian Series Options, atur Doughnut Hole Size menjadi 20%.
Tip: bila Doughnut Hole Size pada chart tidak berubah, tarik slider ke kanan kemudian kembali lagi ke kiri hingga menjadi 20%.

- Hasilnya adalah seperti gambar berikut.

Tips:
- Untuk memberi nama pada chart, pada Layout tab, Labels grup, klik Chart Titles dan pilih Above Chart. Cara ini akan menempatkan nama di atas chart dan sekaligus memperkecil ukuran chart.
- Untuk membuat data label lebih menonjol, beri format dengan cara berikut: klik pada data label dan pada Format tab, Shape Styles grup, pilih style yang diinginkan.

- Untuk menganti format font, klik pada data label dan pada Home tab, Font grup; pilih tipe, ukuran dan warna font yang diinginkan.
- Chart yang telah dibuat bisa disimpan sebagai template untuk digunakan kemudian. Petunjuknya ada di tutorial ini: Cara Membuat dan Menggunakan Chart Template di Excel. Anda juga bisa download chart template di: Free 30 Chart Templates Excel.
Kesimpulan
Berbeda dengan pie chart, doughnut chart bisa menampilkan data lebih dari satu seri (multi series).
Oleh karena itu kita bisa menggunakan doughnut chart untuk membuat pie chart bertingkat (stacked).
Akan tetapi, jangan menggunakan doughnut chart untuk membandingkan data antar seri, karena seri terluar akan memiliki lingkaran yang paling besar walaupun nilai-nilainya lebih kecil dari seri-seri yang di dalam.
Lihat juga tutorial Chart Excel berikut:
- Cara Membuat Pie Chart (Grafik) yang Elegan di Excel
- Cara Membuat Chart Gambar (Pictograph) di Excel
- Cara Mengisi Bentuk Chart dengan Gambar di Excel
- Cara Menyisipkan Chart (Grafik) di PowerPoint dan Word
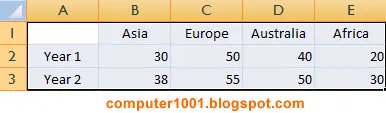
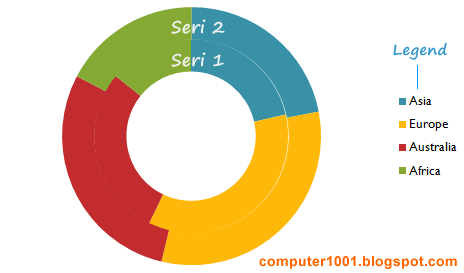
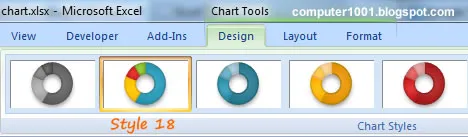
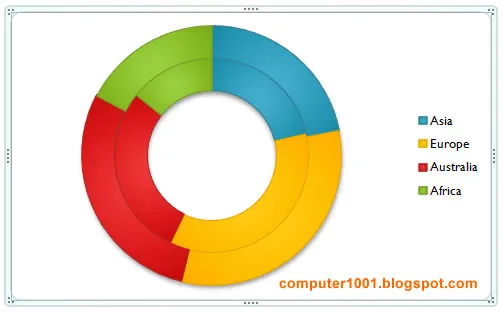
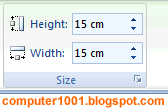
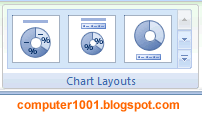
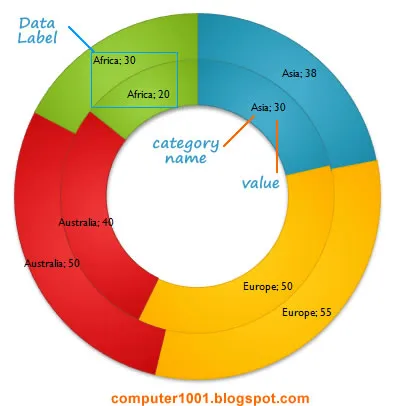
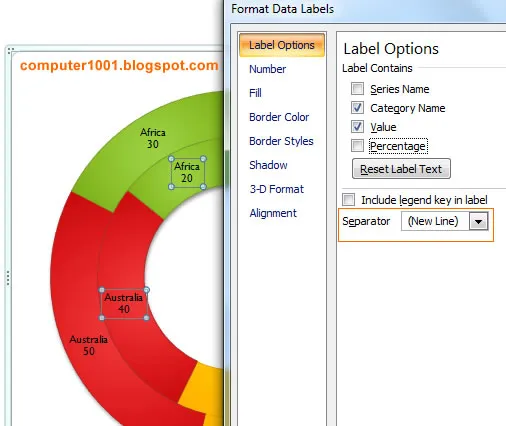
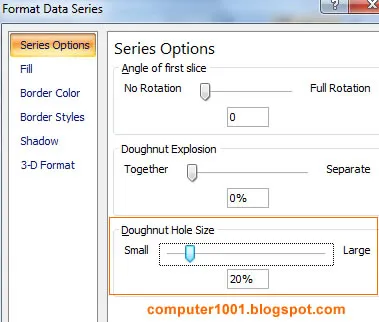
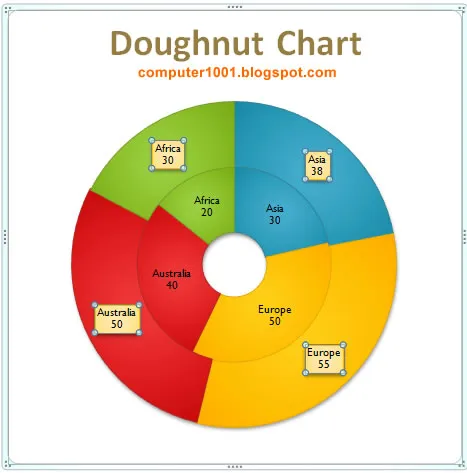
1 Komentar
salam kenal mbak imeily.
tulisanya bagus2..
bs di jadikan referensi nih ky nya buat belajar komp. bolehkan mbak?hehe.