Diagram batang (bar chart) berguna untuk menyajikan perbandingan data pada satu atau beberapa seri data. Misalnya, angka penjualan untuk setiap bulan dalam satu tahun, atau penjualan tahun 1 dan tahun 2 di beberapa kota.
Data pada grafik / diagram batang disajikan dalam bentuk persegi panjang horizontal, yang panjangnya sesuai dengan nilai masing-masing. Dengan begitu kita bisa melihat dengan cepat dan mudah data mana yang memiliki kinerja atau nilai yang lebih tinggi dibandingkan dengan data yang lain.
DAFTAR ISI
- Kapan Menggunakan Diagram Batang?
- Dapatkan Template Diagram Batang Gratis di Sini
- Langkah-langkah Membuat Diagram Batang
- 3 Cara Mengubah Tampilan Diagram dengan Cepat
- Mengubah Ukuran Area Diagram Batang
- Mengatur Jarak Batang
- Memperbesar Ukuran Batang
- Menampilkan Label Data dalam Batang Diagram
- Membuat Label Axis Horizontal menjadi Vertikal
- Mengganti Bentuk Diagram Batang
Kapan Menggunakan Diagram Batang?
Gunakan diagram batang, apabila:
- Data diagram memiliki nilai negatif atau nol.
- Memiliki label kategori (axis) yang panjang. Seperti contoh gambar berikut ini, label yang panjang lebih mudah dibaca pada diagram batang, dibandingkan dengan diagram kolom (column chart).

Dapatkan Template Diagram Batang Gratis di Sini
Kita juga bisa menggunakan template yang formatnya sudah jadi untuk membuat diagram batang dengan cepat.
Dapatkan templatenya di sini:
Langkah-langkah Membuat Diagram Batang
- Pilih range data yang akan dibuatkan diagram batang.

- Pada tab Insert, grup Charts, klik bentuk Bar.
Catatan: untuk Excel 2019 dan Microsoft 365, klik di Column or Bar.

- Ada beberapa model diagram batang. Untuk tutorial ini, pilih 2-D Bar – Clustered Bar.
- Diagram akan ditampilkan seperti gambar berikut. Beri judul diagram dengan mengklik Chart Title dan ketik judul yang baru.
Catatan: Untuk Excel 2007 & 2010, tampilkan kotak Chart Title dengan cara: pada Chart Tools | Layout | Labels, klik Chart Titles dan pilih Above Chart.

Selanjutnya ikuti petunjuk di bawah ini untuk mengubah atau memperbagus tampilan diagram.
3 Cara Mengubah Tampilan Diagram dengan Cepat
Cara termudah dan tercepat untuk mengubah tampilan diagram adalah dengan menggunakan fitur yang sudah disediakan Excel, yaitu Chart Styles, Quick Layout, dan Change Colors.
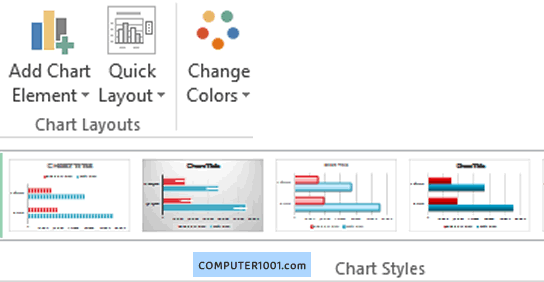
Fitur-fitur ini bisa diakses di:
- Excel 2013, 2016, 2019, Microsoft 365: pilih di tab Design.
Tips: Chart Styles dan Colors juga bisa diakses di samping kanan atas diagram, dengan mengklik icon gambar kuas. - Excel 2007 & 2010:
- Pilih Chart Styles dan Layout di tab Design.
- Ganti warna dengan mengubah Colors di tab Page Layout.
Contoh tampilan Diagram Batang dengan hanya memilih Chart Styles, Quick Layout, dan Colors yang berbeda.
Mengubah Ukuran Area Diagram Batang
Caranya:
- Klik diagram batang dan kemudian tarik dan geser sizing handle untuk memperbesar atau memperkecil ukuran area diagram.
- Ukuran diagram juga bisa diatur di tab Format, bagian Size; dengan memasukkan angka pada kotak tinggi dan lebar diagram.
Mengatur Jarak Batang
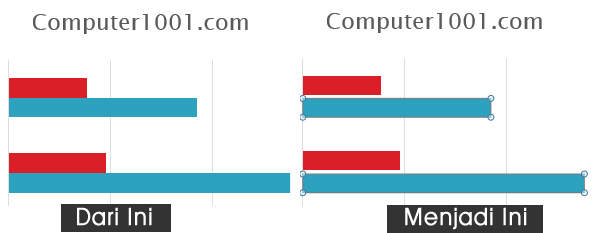
Caranya:
- Klik kanan salah satu seri data dan pilih Format Data Series.

- Pada Series Options, di bagian Series Overlap, klik dan tarik slider ke arah kiri atau isi pada kotak persentase, misalnya -20%.

Memperbesar Ukuran Batang
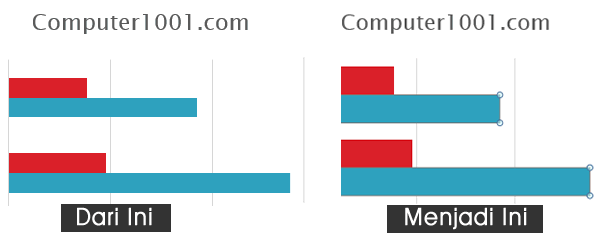
Caranya:
- Klik kanan salah satu seri data dan pilih Format Data Series.

- Pada Series Options, di bagian Gap Width, klik dan tarik slider ke arah kiri atau isi pada kotak persentase dengan nilai lebih kecil, misalnya menjadi 60%.

Menampilkan Label Data dalam Batang Diagram
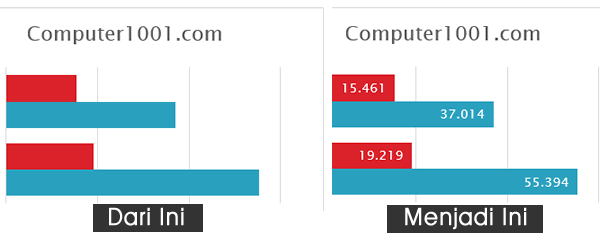
Caranya:
- Untuk pengguna:
- Excel 2013, 2016, 2019, Microsoft 365: klik icon + di samping diagram dan centang kotak Data Labels. Klik tanda panah di sampingnya dan pilih posisi Inside End.

- Excel 2007 & 2010: pada Chart Tools | Layout | Labels, klik Data Labels dan pilih Inside End.
- Excel 2013, 2016, 2019, Microsoft 365: klik icon + di samping diagram dan centang kotak Data Labels. Klik tanda panah di sampingnya dan pilih posisi Inside End.
- Agar lebih mudah dibaca, ubah warna data label menjadi warna putih. Klik pada label seri pertama yang berwarna merah. Pada Home | Font, pilih warna putih. Ulangi langkah ini untuk seri kedua yang berwarna biru.

Membuat Label Axis Horizontal menjadi Vertikal
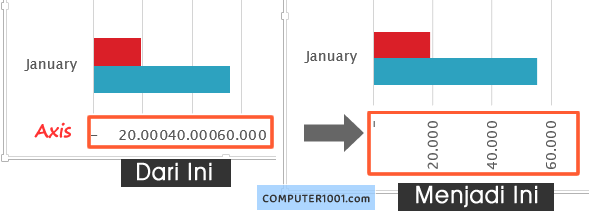
Caranya:
- Kadang kita perlu merotasi label axis menjadi vertikal agar tidak berhimpitan. Untuk itu, klik kanan axis horizontal dan pilih Format Axis.

- Klik icon Size & Properties. Di kotak Text direction, pilih Rotate all text 270°.

- Tampak di gambar, tulisannya terpotong. Untuk memperbaikinya, perkecil ukuran batang diagram (Data Series).

- Terakhir perbesar area diagram agar tampilan Data Series menjadi besar seperti semula.
Mengganti Bentuk Diagram Batang
Macam-Macam Model Diagram Batang
Ada beberapa model diagram batang, yaitu: Clustered Bar, Stacked Bar, dan 100% Stacked Bar dalam bentuk 2-D dan 3-D.
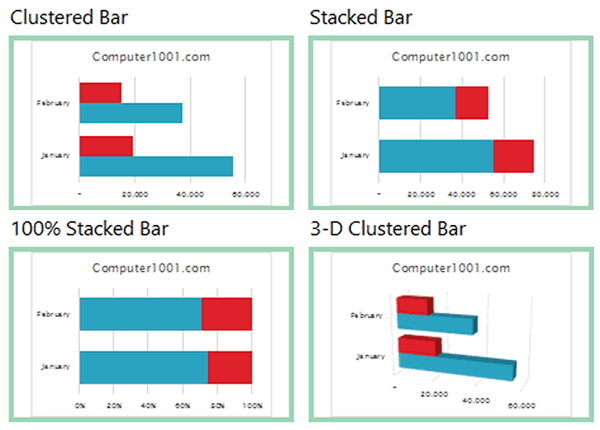
Di Excel 2007 dan 2010, juga ada diagram batang Cylinder, Cone, dan Pyramid dalam bentuk horizontal.
Namun, di Excel 2013, 2016, 2019, 2021, & Microsoft 365; ketiga bentuk ini dihilangkan dari galeri.
Akan tetapi, tidak perlu khawatir. Kita tetap bisa membuat diagram batang Cylinder, Cone, dan Pyramid di Excel 2013 dan versi di atasnya. Tutorialnya ada di sini: Cara Membuat Diagram Excel Bentuk Cylinder, Cone, dan Pyramid.
Cara Mengubah Bentuk Diagram Batang
Misalnya, kita ingin mengubah diagram dari bentuk Clustered Bar menjadi Stacked Bar. Atau dari bentuk 2D menjadi 3D.
Langkah-langkah:
- Klik diagram batang yang ingin diubah bentuknya.
- Pada tab Design, pilih Change Chart Type.

- Pilih bentuk diagram batang yang baru dari galeri dan klik OK untuk menutup kotak dialog.

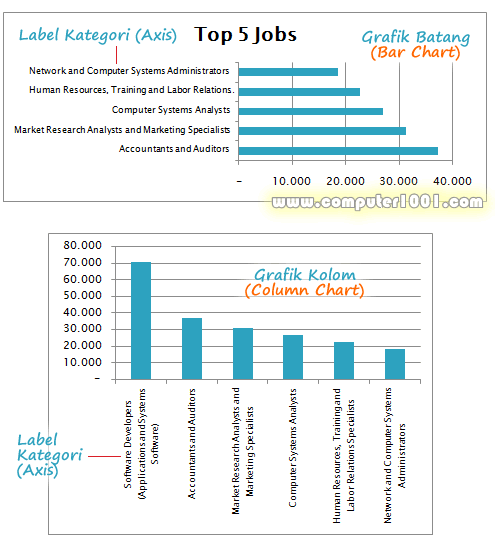
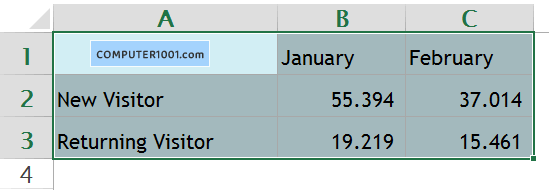
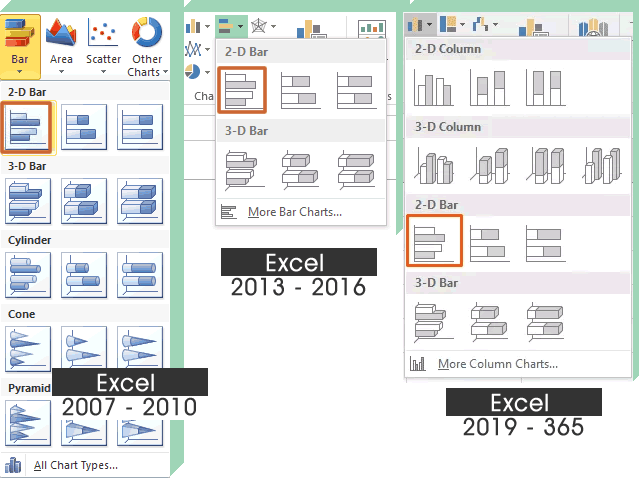
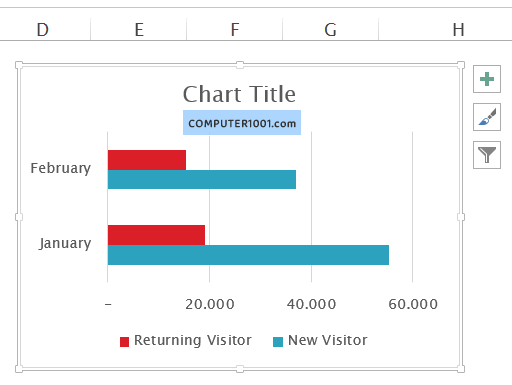
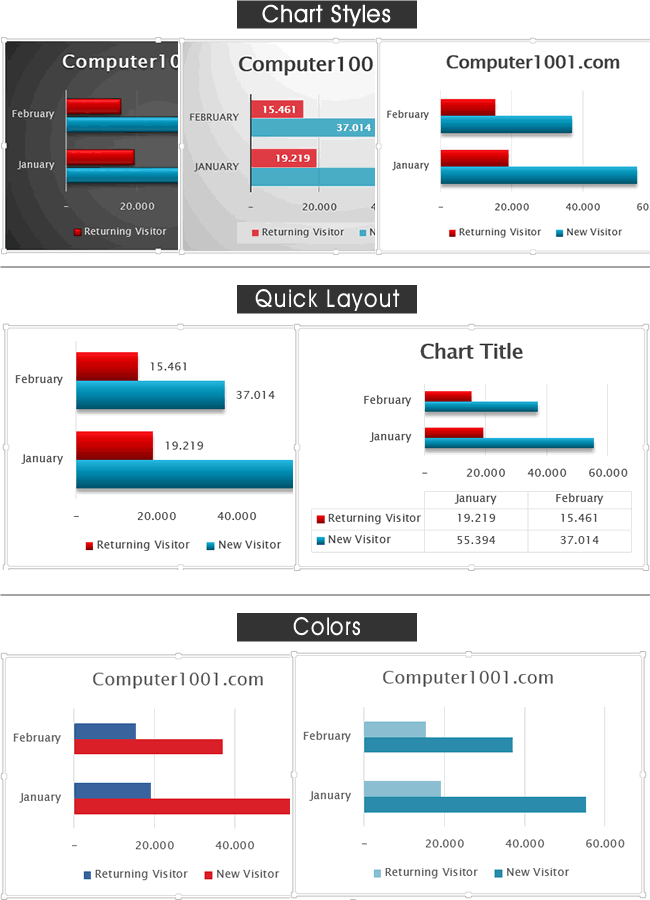
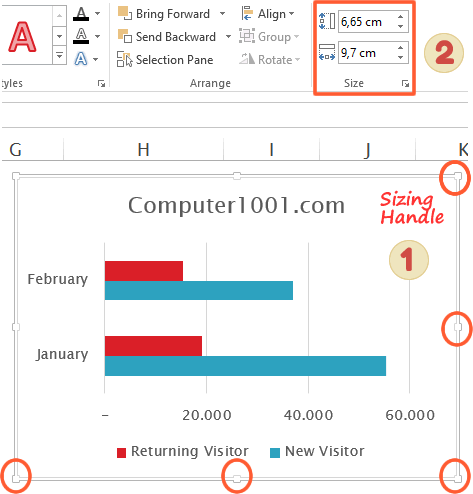
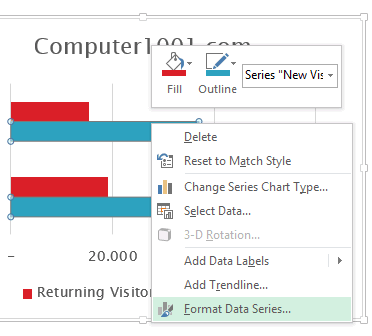
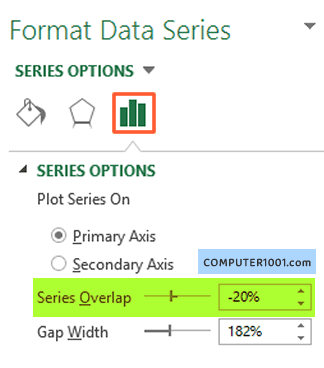
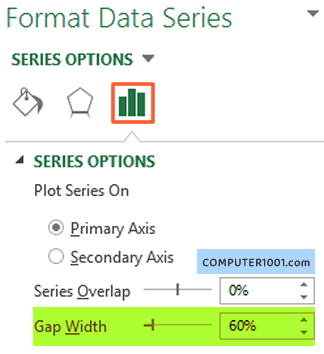
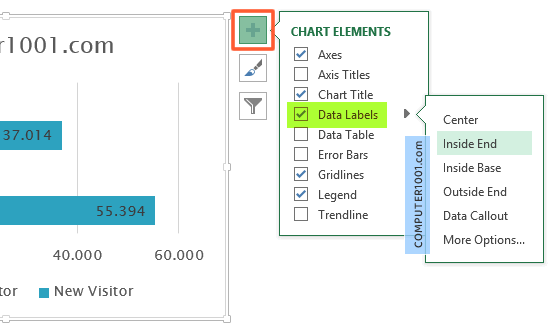
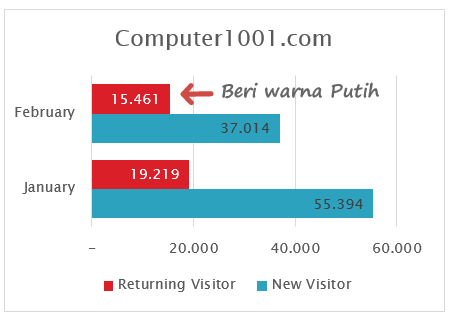
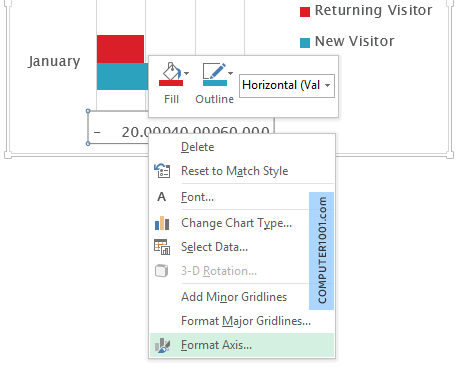
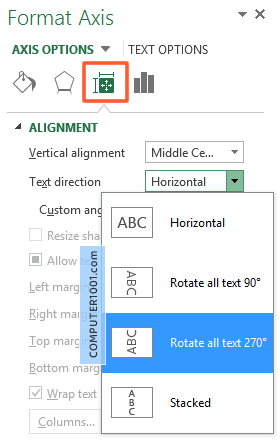
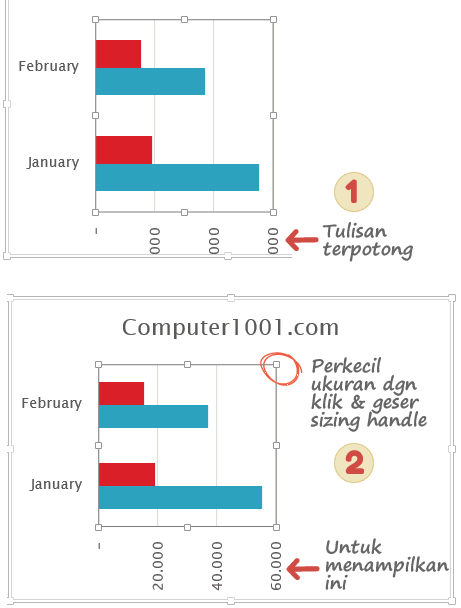
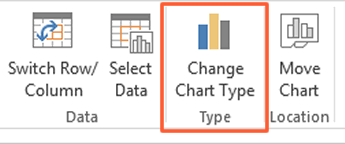
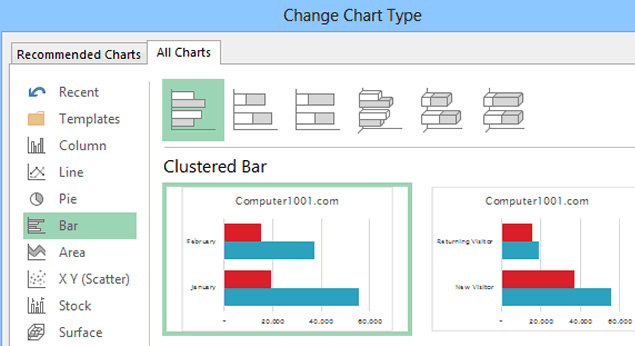
10 Komentar
kalo garik atau diagram garis gimana?
Cara cepat memperbesar huruf kecil jadi besar semua atau besar di huruf awal gmn ya? Kalau di word bisa pakai alt+f3 nah kalo di excel gmn ya ? Mohon dong …
Buatnya dg function atau macro:
– Membuat Huruf Kapital atau Kecil di Excel
– Membuat Huruf Besar di Awal Kalimat Excel
EKOR ITIK PENDUDUK RASIO EKOR ITIK PENDUDUK RASIO EKOR ITIK PENDUDUK RASIO EKOR ITIK PENDUDUK RASIO EKOR ITIK PENDUDUK RASIO
SUMATERA 8798344 48807192 6 9095278 49615454 5 9188630 50529000 5 9100183 51760000 6 10329830 52654000 5
JAWA 18928425 132856644 7 18850151 134160021 7 21254305 136612000 6 21408866 138710000 6 22994139 140364000 6
BALI NUSA 1458105 12414065 9 1514066 12604676 8 1489457 13075000 9 1643797 13329000 8 1728792 13525000 8
KALIMANTAN 5103133 12847726 3 5063947 13065884 3 5299556 13788000 3 5403192 14152000 3 5557937 14453000 3
SULAWESI 5117794 16530847 3 5673742 16767630 3 6555571 17373000 3 5381601 17700000 3 5761156 17960000 3
MALUKU 339680 2280347 7 379470 2314493 6 412027 2572000 6 448484 2638000 6 506132 2691000 5
PAPUA 94039 2786479 30 99341 2841342 29 102258 3593000 35 101396 3701000 37 111536 3781000 34
JUMLAH / TOTAL 39839520 228523300 40675995 231369500 44301804 237542000 43487519 46989522
saya kesulitan membuat grafik dari data ini karn grafiknya tidak begitu terlihat jelas jika data penduduk penduduknya diubah jadi diagram batang dan sisanya line
Sudahkan Anda mencoba grafik kolom bertingkat?
Tutorial >> Grafik Kolom.
bagaimana cara membuat mail merger data grafik exel ke word … terima kasih
Bila Anda ingin membuat mail merge untuk grafik, mungkin bisa mencoba add-in MergeTools seperti yang dibahas di forum diskusi ini.
Bagaimana cara memindahkan angka "10.000, 20.000, dll" yang ada di bawah chart ke bagian atas? Saya tidak bisa menemukan tutorialnya. Mohon bantuannya ya… Terima kasih
Cara memindahkannya:
1. Klik kanan angka "10.000, 20.000, dll" dan pilih Format Axis.
2. Di tab Axis Options, bagian Axis labels, pilih High.
terimakasih sangat membantu