18.3K
Ada cara mudah untuk mengubah isi baris pada tabel Excel menjadi kolom dan sebaliknya, tanpa harus menggunakan formula dan array. Contohnya seperti gambar berikut ini. Posisi isi kolom dan judul kolom diubah menjadi baris, dan begitu juga sebaliknya, judul baris dipindahkan ke kolom.
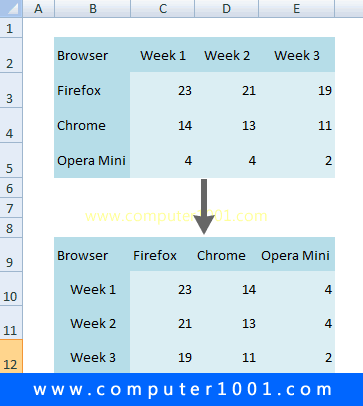
Ada 2 cara untuk membuatnya dengan menggunakan fitur Copy dan Paste Special.
Berikut langkah-langkahnya.
DAFTAR ISI
Cara 1: Menggunakan Copy dan Paste Special Saja
Langkah-langkah:
- Highlight atau pilih range data tabel. Pada tutorial ini, range data adalah A1:D4.
- Tekan tombol CTRL+C untuk menyalinnya.
- Klik kanan sel kosong (misalnya sel G1) untuk menempatkan data tersebut dan pilih Paste Special.

- Centang kotak Transpose dan klik OK.

Selesai. Isi baris dan kolom tabel sudah bertukar tempat.
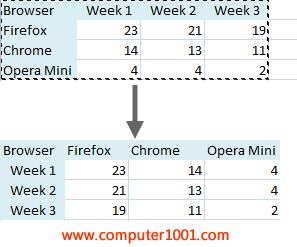
Catatan:
- Cara 1 bisa digunakan pada tabel sumber yang datanya sudah tetap, tidak berubah lagi.
- Jadi kita hanya menyalinnya ke tabel baru dan mengganti posisi isi baris dan kolom saja.
- Namun, bagaimana bila data tabel sumber selalu berubah? Apakah harus mengulangi langkah 1 – 4 di atas? Tidak perlu. Bila isi tabel selalu berubah, Anda bisa menggunakan cara yang ke-2 di bawah ini.
Cara 2: Menggunakan Copy, Paste Special, serta Find and Replace
Langkah-langkah:
- Pilih range data tabel dan tekan tombol CTRL+C untuk menyalinnya.
- Klik kanan sel kosong untuk menempatkan data tersebut dan pilih Paste Special.
- Klik tombol Paste Link dan kemudian klik OK.

Isi baris dan kolom masih belum bertukar posisi, karena kita baru menyalin link sel saja. Bila Anda memperhatikan isi Formula Bar, maka yang ditampilkan adalah =A1 yang merupakan link sel untuk teks Browser.
- Sekarang pilih range data tabel 2 ini dan tekan tombol CTRL + H untuk membuka tab Replace. Isi kotak Find what: dengan tanda = dan kotak Replace with: dengan x=.

- Kemudian klik tombol Replace All. Data pada tabel akan berubah menjadi seperti gambar berikut.

- Tekan tombol CTRL+C untuk menyalin tabel 2 yang berisi x=A1 sampai dengan x=D4.
- Klik kanan sel baru yang kosong dan pilih Paste Special. Centang kotak Transpose dan klik OK.

Hasilnya adalah Tabel 3 dengan isi baris dan kolom yang sudah bertukar tempat.
- Pilih range data tabel 3 dan tekan tombol CTRL + H.
- Isi kotak Find what: dengan tanda x= dan kotak Replace with: dengan =.

- Klik tombol Replace All. Selesai.

Catatan:
- Ada 3 tabel yang digunakan pada cara 2 ini. Bila sudah selesai, Anda bisa menghapus Tabel 2.
- Setiap ada perubahan data pada tabel sumber (Tabel 1) akan mempengaruhi isi Tabel 3. Coba ganti tulisan Firefox di tabel sumber menjadi Microsoft Edge dan lihat isi Tabel 3 juga akan ikut berubah.
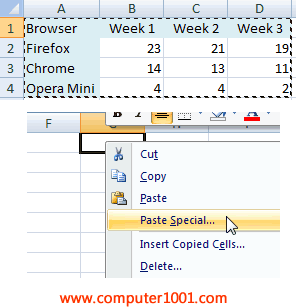
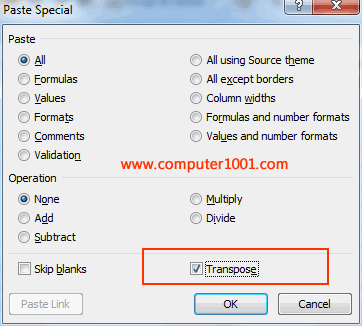
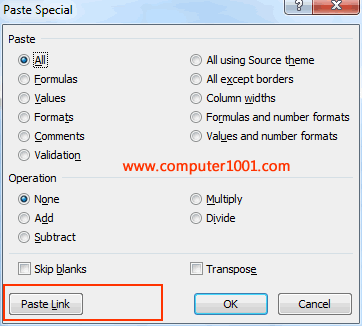
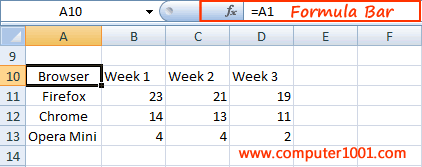
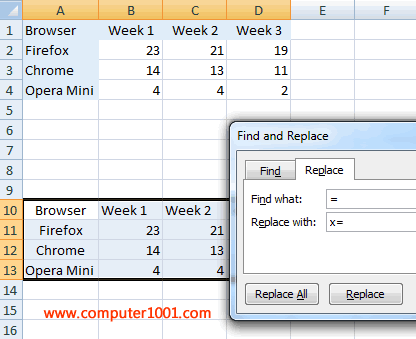
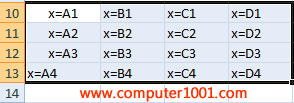
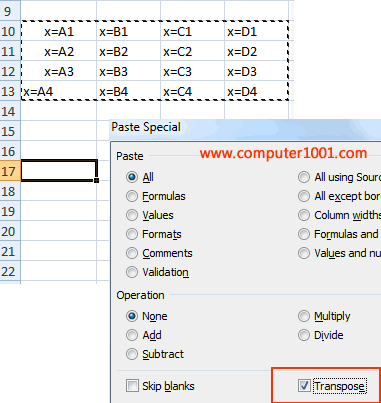
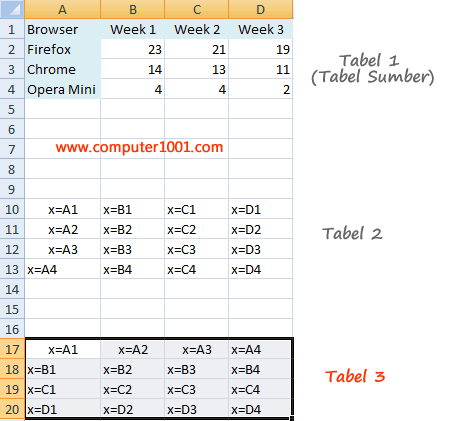
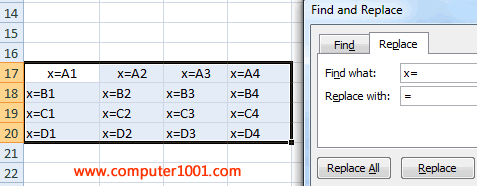
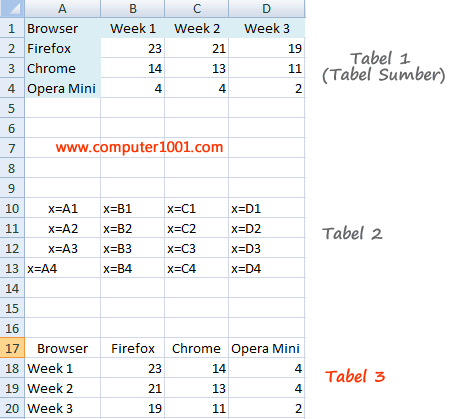
13 Komentar
kalau penerapannya di spreadsheet bagaimana ya Pak?
Maksud anda google spreadsheet?
Bisa dg Paste Special > Paste transpose
atau gunakan rumus Transpose
Trima kasih banyak sangat bermamfaat sekali…….
gan bantu kita donk…
gan kalo data yg di input ada 6 kolom, dan semuanya telah terisi
untuk mempercepat pengisian lembaran baru, dengan mengisi 1 kolom apa 5 kolom yang lain bisa terisi otomatis gan??
contohnya
innova bk1234f 8 6 medan jakarta
……. bk1234f … …. ……… ………
tolong ilmunya gan
Kalau kode pada kolom bk1234f bisa dijadikan kunci untuk pencarian data, maka bisa menggunakan VLOOKUP / HLOOKUP
Aduh saya kebingungan krn kebanyakan data yg harus dibalik, ditambah kadang kali sering terjadi perubahan,,,,, tpi setelah baca artikel ini,, uh, jdi kelar cepat (eh jdi curhat),, jdi tmbah ilmu lagi 1 dri Exel,, thanks so much
thank uda membantu
MANTAFFFF GAN… TERIMA KASIH…
Terima kasih :) sangat membantu postingannya…
Terima kasih banyak :) postingan ini sangat membantu.
Trims,
terimakasih, sangat membantu
Thanks Artikelnya Sobat :)