Ada banyak cara membuat background PowerPoint yang menarik. Kita bisa menghiasnya dengan warna, gradien warna, gambar atau tekstur, dan pattern.

Pada tutorial ini disajikan cara menggunakan gambar dan tekstur (Picture or texture fill) sebagai background slide PowerPoint.
Berikut cara membuatnya.
Perbedaan Gambar dan Tekstur
Bila gambar memiliki ukuran yang besar, kita bisa menggunakannya untuk mengisi seluruh bidang slide.
Kita juga bisa mengecilkan gambar dengan menjadikannya sebagai tekstur apabila gambarnya seamless (tanpa batas), sehingga tampilan background rata, tidak berkotak-kotak.
Perbedaan gambar (Picture) dan tekstur (Texture) bisa dilihat pada contoh berikut ini.
Gambar yang bukan seamless tidak cocok digunakan sebagai tekstur karena bentuknya yang berkotak-kotak akan mengganggu tampilan teks atau obyek yang berada di depannya.
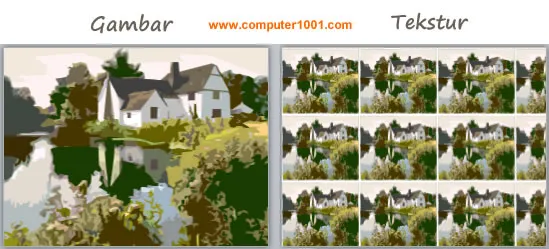
Sedangkan tekstur merupakan gambar berukuran kecil yang seamless dan ditampilkan berulang-ulang sehingga memenuhi seluruh bidang slide.
Contohnya seperti gambar berikut ini.
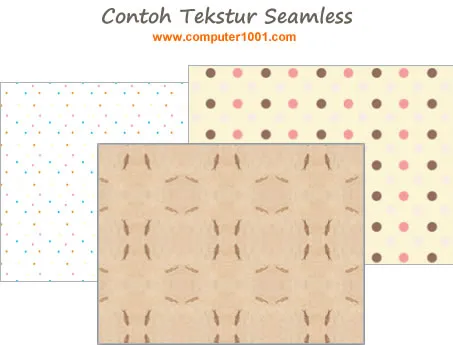
Cara Format Background PowerPoint dengan Gambar
Langkah-langkah:
- Klik kanan slide yang ingin diberi gambar background dan pilih Format Background.

- Pada panel Fill, klik Picture or texture fill dan kosongkan kotak Tile picture as texture.

- Di bagian Insert from, klik File untuk menyisipkan berkas gambar.
- Cari gambar yang ingin digunakan dan kemudian klik tombol Insert untuk menyisipkan gambar.
Tips: Anda juga bisa menggunakan klik ganda untuk menyisipkan gambar. - Sekarang background slide sudah berisi gambar. Selanjutnya gunakan:
- Stretch options: untuk mengatur ukuran gambar pada slide. Atur nilai persentase pada pilihan Offsets: Left, Right, Top, dan Bottom.
- Transparency: isi nilai pada kotak atau geser slider di sampingnya untuk mengatur transparansi gambar.
- Terakhir, pilih salah satu dari langkah berikut:
- Klik tombol Apply to All apabila ingin menggunakan gambar background pada semua slide dan klik tombol Close untuk menutup kotak dialog.
- Atau klik tombol Close untuk menutup kotak dialog, apabila ingin memberi gambar background pada slide yang dipilih saja.
Cara Format Background PowerPoint dengan Tekstur
Langkah-langkah:
- Klik kanan slide yang ingin diberi tekstur dan pilih Format Background.
- Pada panel Fill, klik Picture or texture fill dan pastikan kotak Tile picture as texture dicentang.

- Ada dua sumber tekstur yang bisa digunakan.
Cara 1: Menggunakan File Gambar sebagai Tekstur- Di bagian Insert from, klik File untuk menyisipkan berkas gambar sebagai tekstur.
- Cari gambar yang ingin digunakan dan kemudian klik tombol Insert untuk menyisipkan gambar.
Tip: Anda juga bisa menggunakan klik ganda untuk menyisipkan gambar.
Cara 2: Menggunakan Tekstur dari Galeri
- Klik tanda panah di samping Texture untuk membuka galeri.
- Klik tekstur yang diinginkan.

- Sekarang background slide sudah berisi tekstur. Selanjutnya gunakan:
- Tiling options: untuk mengatur posisi dan skala tekstur. Atur nilai pada pilihan Offset dan Scale.
- Transparency: isi nilai pada kotak atau geser slider di sampingnya untuk mengatur transparansi tekstur pada slide.
- Terakhir, pilih salah satu dari langkah berikut:
- Klik tombol Apply to All apabila ingin membuat tekstur pada background semua slide dan klik tombol Close untuk menutup kotak dialog.
- Atau klik tombol Close untuk menutup kotak dialog, apabila ingin memberi tekstur pada background slide yang dipilih saja.
Cara Menghapus Background PowerPoint Isi Gambar dan Tekstur
Langkah-langkah:
- Klik kanan slide yang tekstur atau gambar background-nya ingin dihapus dan pilih Format Background.
- Pada panel Fill, klik tombol Reset Background.
- Klik tombol Apply to All apabila ingin menghapus gambar background pada semua slide atau klik tombol Close untuk menutup kotak dialog.
Sumber Gambar dan Tekstur untuk Background PowerPoint
Banyak situs di internet yang menyediakan gambar dan tekstur yang bisa di-download gratis.
Anda bisa mendapatkannya pada kumpulan situs yang disajikan Computer 1001 di artikel berikut:
- 14 Situs untuk Download Tekstur dan Pattern Gratis
- 5 Situs untuk Download Wallpaper dan Background PowerPoint Berkualitas Tinggi
- 1000+ Pattern, Brush, Background dan Template PowerPoint Motif Batik
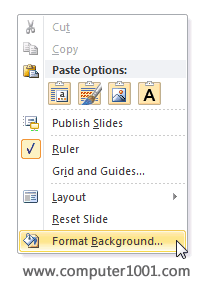
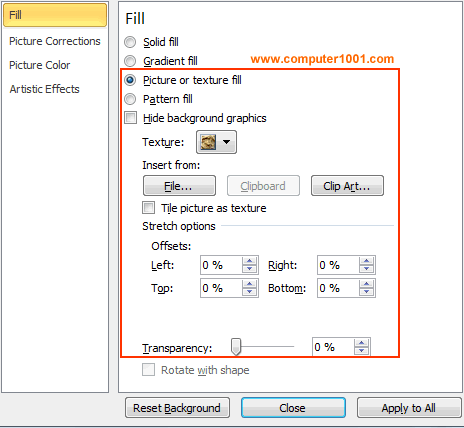
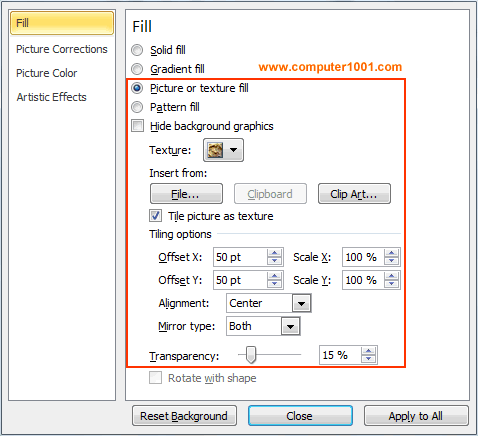
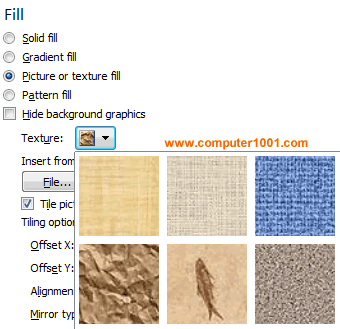
12 Komentar
Sangat membantu
Sangat membantu
THANX
sangat membantu
:-bd
Saya suda ganti backround tapi saat saya menulis talisanya tidak terlihat bagaimana caranya
Tahnks
Coba beri background warna polos pada tulisan.
Atur transparansi warna pada Format | Shape Fill | More Fill Colors
makasih,,, sangat jelas dan membantu banget.,
Sukses Gan..
untung ada ini saya bisa membuat portofolio saya
bagus banget sangat membantu saya
Thanks Gan…
trims bingits yaaa…ini sangat membantu saya ;)
tulisan yang sangat berharga gan ane suka…