9.7K
Data label mail merge biasanya diurutkan dari kiri ke kanan (membaris), yaitu dimulai dari baris pertama dan dilanjutkan ke baris berikutnya. Namun, kita juga bisa membuat agar data ditampilkan memkolom (vertikal), yaitu dari atas ke bawah kolom pertama dan dilanjutkan ke kolom berikutnya.
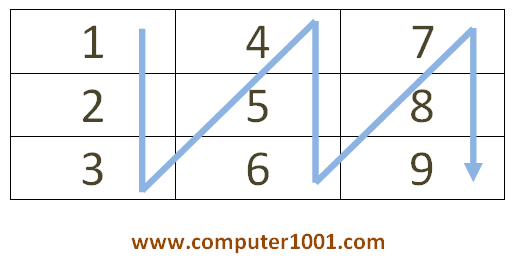
Langkah-Langkah
- Buat dokumen baru (CTRL + N) di Microsoft Word.
- Pada Mailings tab, klik Start Mail Merge (di Start Mail Merge grup), dan pilih Labels.
- Pilih Label vendors dan Product number sesuai dengan ukuran label atau kertas yang digunakan. Tutorial ini menggunakan Label vendors: A-ONE dengan Product number: A-ONE 28789 untuk ukuran kertas A4 dengan isi 6 label per halaman. Klik OK bila sudah selesai.

- Word akan menempatkan label dalam bentuk tabel. Selanjutnya kita akan mengambil data untuk mail merge. Pada Mailings tab, grup Start Mail Merge, klik Select Recipients.

- Pilih Use Existing List, dan cari lokasi dokumen pada kotak dialog Select Data Source. Kemudian klik Open untuk menampilkan kotak dialog Select Table.
Catatan: tutorial ini menggunakan sumber data dari Excel. Lihat di sini tutorial detilnya: Cara Membuat Mail Merge Label dengan Excel dan Word. - Pada kotak dialog Select Table, klik lembar kerja yang berisi sumber data dan pastikan kotak First row of data contains column headers dicentang. Kemudian klik OK.
- Tampilan dokumen akan seperti gambar berikut ini. Semua label akan memiliki tulisan Next Record (kecuali pada label yang pertama).
Selanjutnya kita akan menempatkan data pada label. Klik pada label pertama.

- Pada Mailings tab, grup Write & Insert Fields, klik Insert Merge Field dan pilih merge field yang ingin disisipkan. Misalnya, merge field Nomor.

Sekarang tampilan label pertama akan seperti gambar berikut ini.

- Kemudian hapus kolom 2 dan 3, hingga tabel hanya memiliki satu kolom saja. Caranya: pilih kolom 2 dan 3. Kemudian pada Table Tools, tab Layout, grup Rows & Columns, klik Delete, dan pilih Delete Columns.

Tampilan label mail merge setelah kolom 2 dan 3 dihapus.

- Pada tab Page Layout, grup Page Setup, klik Columns dan pilih Three untuk membagi halaman menjadi 3 kolom.
Tip: Anda mungkin perlu memperkecil lebar kolom dengan menarik batas kolom kanan (Move Table Column) ke sebelah kiri.

- Salin (CTRL + C) tulisan Next Record pada baris 2 tabel dan tempatkan (CTRL + V) ke baris berikutnya hingga terisi semuanya.

Tampilan label mail merge dengan semua Next Record.

- Lanjutkan dengan mengisi data (merge field) pada label yang lain. Caranya: pada Mailings tab, grup Write & Insert Fields, klik Update Labels.
- Lihat hasilnya dengan mengklik tombol Preview Results.

Tutorial Lain tentang Mail Merge
- Cara Membuat Mail Merge di Word
- Cara Membuat Mail Merge Gambar di MS Word
- Cara Format Teks dan Angka Data Mail Merge di Microsoft Word
- Cara Menampilkan Format Angka Excel di Mail Merge Word
- Cara Memberi Warna Data Mail Merge yang Berbeda Berdasarkan Nilai Datanya
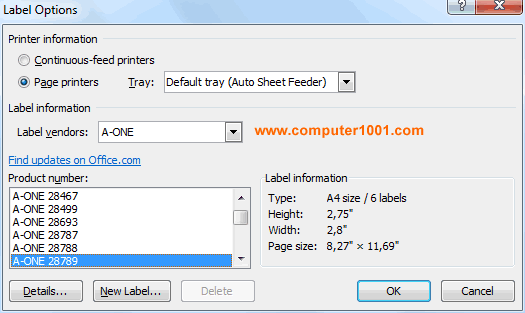
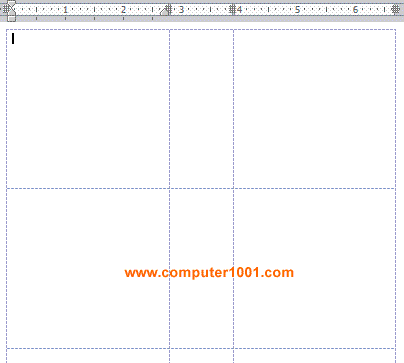
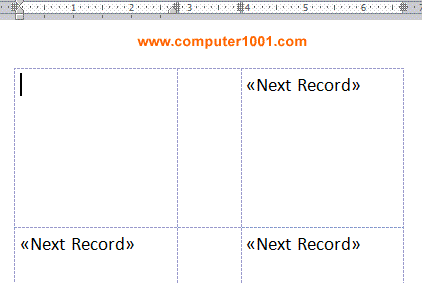
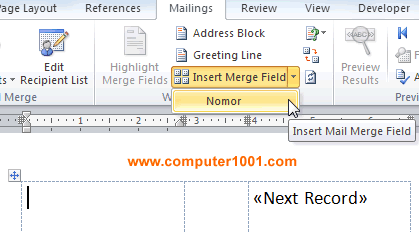
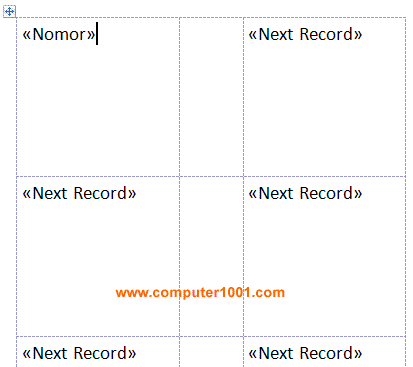
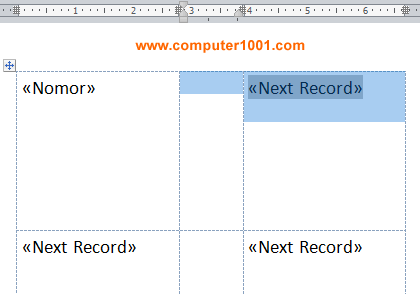
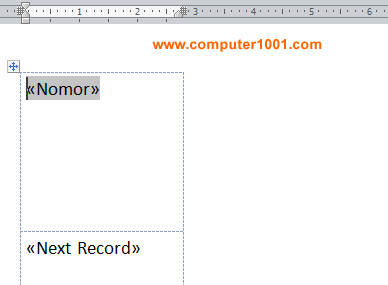
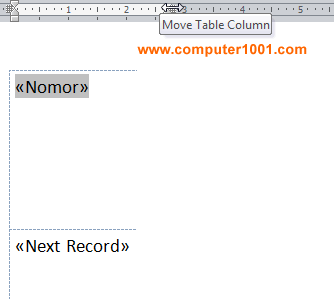
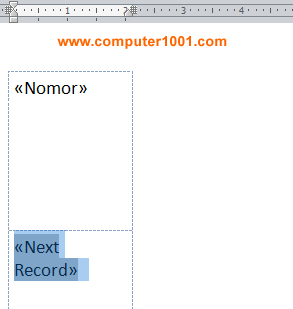
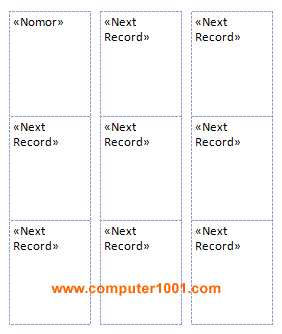
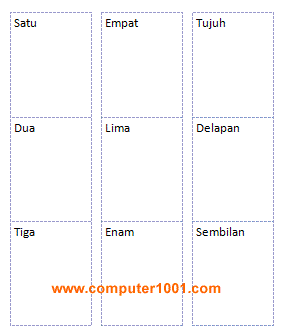
4 Komentar
Saya mau tanya ni,,
Ane bingung
Ane bikin label undangan
Untuk next recort kan hanya pindah satu record
Gi mana agar ketika saya next halaman 2
next record posisi pertama menjadi ke posisi 13
itu kan urutan dri atas ke bawah. kalau dari kiri ke kanan. trus kanan ke kiri. trus kiri kekanan.
mail kotak 4 x 5. gimana mas. pusing nih
Mantapp.. Trima kasih sudah berbagi ilmu.. :):):)
Kalau menampilkan hasil copy tabel dari excel bisa nggak ya?
Contoh copy tabelnya seperti apa?