Tutorial ini menyajikan cara membuat Diagram Venn dengan menggunakan fitur SmartArt Microsoft Office (Word, Excel, Outlook, dan PowerPoint); serta cara menyisipkan teks pada irisan diagram venn.
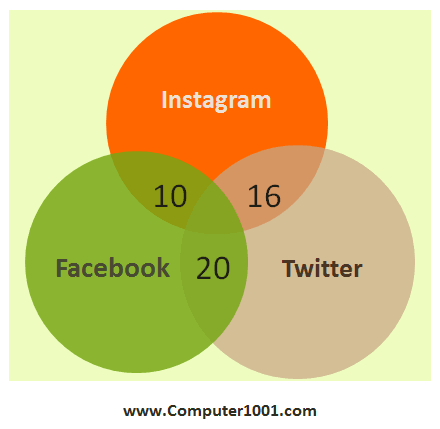
- Cara Membuat Diagram Venn
- Cara Menyisipkan Teks pada Lingkaran Diagram Venn
- Cara Menyisipkan Teks pada Irisan Lingkaran Diagram Venn
- Cara Menambah dan Menghapus Lingkaran pada Diagram Venn
- Cara Merubah Warna Diagram Venn
- Cara Merubah atau Menghapus Warna Garis dan Style Bingkai Lingkaran
- Cara Merubah atau Menghapus Warna Background Lingkaran
Cara Membuat Diagram Venn
Langkah-langkah:
- Pada tab Insert, grup Illustrations, klik SmartArt.
- Di galeri Choose a SmartArt Graphic, pilih tab Relationship.

- Ada 4 layout diagram venn yang disediakan Microsoft Office, yaitu:
- Basic Venn
- Linear Venn
- Stacked Venn
- Radial Venn
Cara Menyisipkan Teks pada Lingkaran Diagram Venn
Untuk menyisipkan teks pada lingkaran diagram venn, kita bisa mengetik langsung pada lingkaran diagram atau membuatnya di Text Pane dengan melakukan salah satu cara berikut:
- Klik [Text] pada lingkaran SmartArt atau Text Pane dan ketik teks yang diinginkan.
- Salin teks (CTRL + C) dari lokasi atau program, klik [Text] pada lingkaran SmartArt atau Text Pane dan tempatkan teks tersebut dengan menekan tombol CTRL + V.
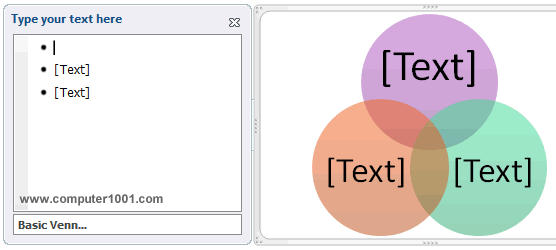
Catatan:
- Klik tanda panah di sebelah kiri bingkai SmartArt untuk menampilkan Text Pane. Atau pada SmartArt Tools, tab Design, grup Create Graphic, klik Text Pane.
- Klik simbol X untuk menutup Text Pane.
Cara Menyisipkan Teks pada Irisan Lingkaran Diagram Venn
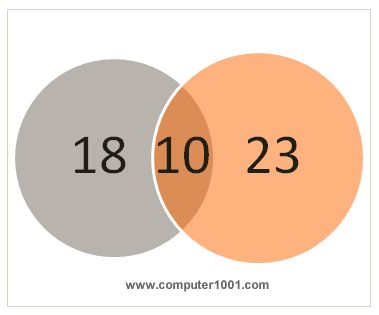
Gunakan text box untuk membuat teks pada irisan lingkaran atau keterangan lain pada diagram venn.
Langkah-langkah:
- Pada tab Insert, grup Illustrations, klik Shapes, dan pilih Text Box.

- Ketik teks pada text box dan bila perlu atur ukuran font dan posisinya agar tepat berada di dalam irisan lingkaran.

- Kemudian klik text box dan pada Text Box Tools, tab Format, buat pengaturan berikut:
- Klik Shape Fill dan pilih No Fill.
- Klik Shape Outline dan pilih No Outline.

Cara memindahkan posisi teks:
- Klik pada kotak teks yang ingin dipindahkan posisinya dan geser ke posisi yang baru.
- Atau, tahan tombol CTRL sambil menekan tombol panah pada keyboard untuk menggeser teks ke posisi yang baru sedikit demi sedikit.
Cara Menambah dan Menghapus Lingkaran pada Diagram Venn
Untuk menghapus lingkaran diagram, klik pada lingkaran yang ingin dihapus dan kemudian tekan tombol DELETE.
Cara menambah lingkaran diagram:
- Klik kanan pada lingkaran terdekat yang ingin ditambahkan lingkaran baru.
- Pilih Add Shape dan klik salah satu dari berikut ini:

- Add Shape After: untuk menyisipkan lingkaran baru di bawah atau setelah lingkaran tersebut.
- Add Shape Before: untuk menyisipkan lingkaran baru di atas atau sebelum lingkaran tersebut.
Catatan: lingkaran baru juga bisa disisipkan atau dihapus dengan mengaturnya di Text Pane. Caranya:
- Untuk membuat lingkaran baru dengan Text Pane, tekan Enter untuk membuat baris dan ketik teks.
- Untuk menghapus lingkaran, hapus teks yang ada di baris Text Pane.
Cara Merubah Warna Diagram Venn
Kita bisa memberi kombinasi warna yang berasal dari Themes dokumen pada diagram venn dengan cara berikut:
- Klik pada SmartArt diagram venn untuk merubah warnanya.
- Pada SmartArt Tools, tab Design, grup SmartArt Styles, klik Change Colors dan pilih kombinasi warna yang diinginkan.

Cara mengganti warna theme:
- Word dan Excel: pada tab Page Layout, grup Themes, klik Colors dan pilih palet warna yang diinginkan.
- PowerPoint: pada tab Design, grup Themes, klik Colors dan pilih palet warna yang diinginkan.
- Outlook: pada tab Options, grup Themes, klik Colors dan pilih palet warna yang diinginkan.
Cara Merubah atau Menghapus Warna Garis dan Style Bingkai Lingkaran
Berikut cara merubah atau menghapus warna dan style outline lingkaran.
Cara merubah atau menghapus warna Garis Bingkai
- Klik kanan lingkaran diagram yang ingin dirubah atau dihapus warna bingkainya, dan kemudian pilih Format Shape.

- Klik Line Color dan pilih:
- No line: untuk menghapus garis bingkai lingkaran
- Solid line atau Gradient line: untuk tipe warna bingkai dan pilih warnanya di bagian Color.
Cara merubah Style Bingkai
- Klik kanan lingkaran diagram yang ingin dirubah gaya bingkainya, dan kemudian pilih Format Shape.

- Klik Line Style dan atur ketebalan serta model garisnya.
Cara Merubah atau Menghapus Warna Background Lingkaran
Langkah-langkah:
- Klik kanan lingkaran diagram yang ingin dirubah atau dihapus warna backgroundnya, dan kemudian pilih Format Shape.
- Klik Fill dan pilih:

- No fill: untuk menghapus warna background.
- Solid fill atau Gradient fill: untuk memberi warna background dan pilih warnanya di bagian Color. Atau pilih Picture or texture fill: untuk mengisinya dengan gambar atau tekstur.
Tutorial SmartArt yang Lain
- Cara Membuat Flowchart dengan SmartArt di Word, Excel, Outlook, dan PowerPoint- Tutorial ini juga membahas cara membuat animasi pada SmartArt di PowerPoint.
- Cara Mengubah Daftar Teks ke SmartArt di PowerPoint
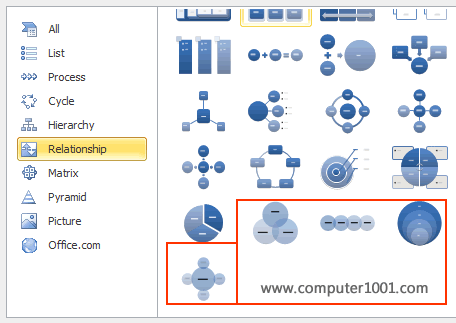
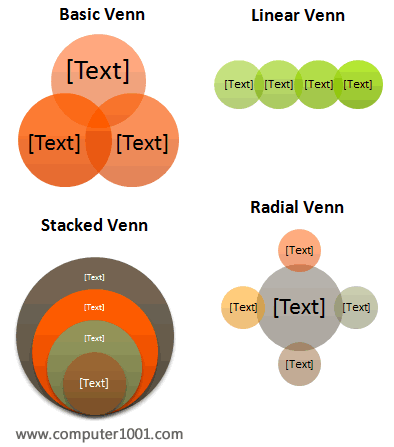
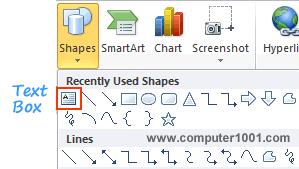
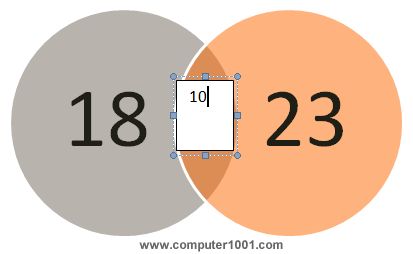
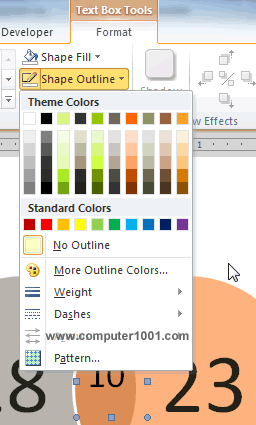
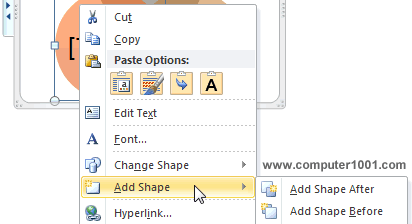
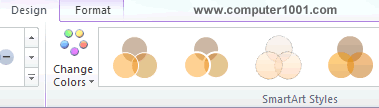
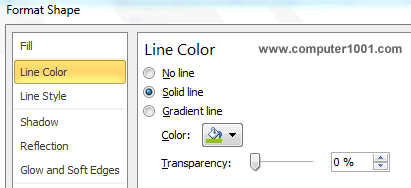
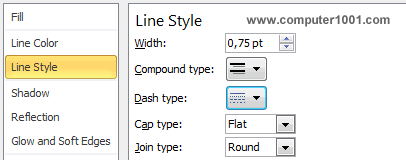
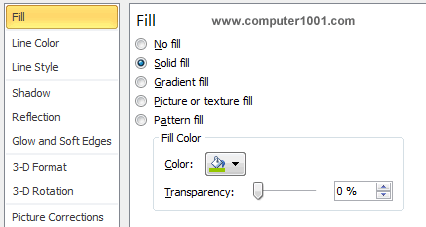
1 Komentar
TERIMA KASIH YA, SANGAT MEMBANTU.