Tutorial ini menyajikan cara menggunakan mail merge untuk membuat daftar data dari Excel yang diurut dan dipisahkan berdasarkan kategori.
Misalnya, kita ingin membuat surat yang ditujukan kepada beberapa orang dengan alamat yang sama. Masing-masing surat akan dibuat berdasarkan alamatnya, dan satu surat berisi data untuk lebih dari satu orang.
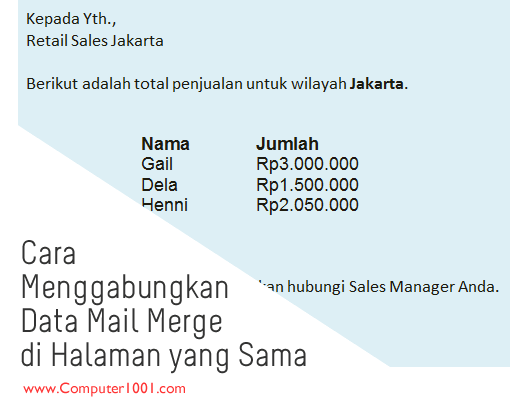
Berikut cara membuatnya.
Hal Penting
Berhubung kode mail merge ini cukup rumit dan untuk menghindari kesalahan pengetikan, maka pada tutorial ini disertakan juga screenshot gambar kode mail merge di Word.
Jadi bila anda tidak berhasil membuat mail merge seperti di tutorial ini, maka bandingkan kode yang anda buat dengan kode di gambar apakah sudah sesuai.
Tahap I: Sumber Data Mail Merge
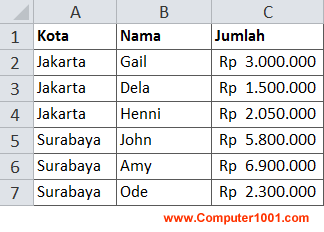
Siapkan data di Excel, contohnya seperti gambar ini.
Untuk mail merge ini, data harus diurutkan. Tetapi kita tidak harus mengurutkan data yang berada di file Excel. Kita bisa mengurutkan data di dokumen Word, dengan begitu urutan data di Excel tidak terganggu.
Cara mengurutkan data mail merge di Word:
- Pada tab Mailings, bagian Start Mail Merge, klik Edit Recipient List.
- Di bagian Refine recipient list, klik Sort.

- Pada tab Sort Records, klik tanda panah pada Sort by untuk memilih kategori pengurutan data. Pada tutorial ini, pengurutan berdasarkan Kota.
- Klik OK untuk menutup semua kotak dialog.
Tahap II: Dokumen Utama Mail Merge
Langkah-langkah:
- Buat dokumen baru (CTRL + N) di Microsoft Word.
- Pada Mailings tab, di grup Start Mail Merge, klik Start Mail Merge, dan pilih Directory.

- Selanjutnya kita akan mengambil data untuk mail merge. Pada Mailings tab, grup Start Mail Merge, klik Select Recipients.
- Pilih Use Existing List, dan cari lokasi dokumen pada kotak dialog Select Data Source.
- Di kotak dialog Confirm Data Source, pilih MS Excel Worksheets via DDE (*.xls) dan klik OK.

Catatan: dengan memilih DDE maka kita bisa tetap menggunakan format data di Excel, seperti format mata uang, tanggal, dan lain-lain. Tutorial lengkapnya ada di sini: Cara Menampilkan Format Angka Excel di Mail Merge Word.
Hal Penting: Bila tidak bisa menggunakan DDE, maka tidak usah mengikuti langkah 5 dan 6. Hubungkan data Excel dengan cara di sini: Cara Membuat Mail Merge di Word. - Pilih Entire Spreadsheet dan klik OK.
- Selanjutnya masukkan kode mail merge berikut. Gunakan tombol CTRL + F9 untuk membuat kurung kurawal {}.
{QUOTE { IF { MERGESEQ } = 1 { SET Key ""}} "{ IF { MERGEFIELD Kota } <> { REF Key } "{ IF { MERGESEQ } > 1 ""} { MERGEFIELD Kota}{ SET Key {MERGEFIELD Kota}} " } {MERGEFIELD Nama } {MERGEFIELD Jumlah } "}Screenshot kode mail merge di Word

Keterangan Kode:
- MERGESEQ merupakan nomor urut data (record). Kunci pengurutan adalah menggunakan nama Kota yang berada di kolom satu.
- Ikuti kode di atas termasuk barisnya dan ganti nama field (Kota, Nama, Jumlah) sesuai dengan nama kolom Excel Anda.
- Untuk jarak antar kolom menggunakan tombol TAB.
- Gunakan tombol ALT + F9, untuk melihat dan menyembunyikan kode field mail merge.
- Untuk melihat hasilnya, jangan menggunakan Preview Result. Gunakan cara berikut untuk melihat hasil tampilan yang sebenarnya:
- Pada tab Mailings, bagian Finish, klik Finisih & Merge, dan pilih Edit Individual Documents.
- Pilih All dan klik OK. Hasilnya adalah seperti berikut ini.
Catatan: ulangi langkah-langkah ini untuk melihat setiap hasil perubahan yang dilakukan.

- Agar daftar masing-masing kota berada pada halaman yang terpisah, ganti tanda petik dua (“”) pada baris dua dengan kode QUOTE 12, seperti contoh kode berikut.
{ QUOTE { IF { MERGESEQ } = 1 { SET Key ""}} "{ IF { MERGEFIELD Kota } <> { REF Key }" { IF { MERGESEQ } > 1 { QUOTE 12 }} { MERGEFIELD Kota}{ SET Key {MERGEFIELD Kota}} " } {MERGEFIELD Nama } {MERGEFIELD Jumlah } "}Screenshot kode mail merge di Word

Cara Menyisipkan Teks pada Sebelum dan Setelah Daftar Mail Merge
Tutorial di atas akan menghasilkan dokumen mail merge yang berupa daftar yang diambil dari sumber data Excel. Namun, hanya berisi daftar saja kadang tidak cukup. Kita mungkin ingin menambahkan kalimat pembuka, kalimat penutup dan informasi lainnya.
Bila kita menambahkan teks-teks tersebut begitu saja pada kode mail merge di atas, maka hasilnya akan kacau. Setiap teks tersebut akan ditampilkan berulang kali sesuai jumlah data. Misalnya, di satu surat ada 3 data, maka kalimat pembuka dan kalimat penutupnya juga akan ditampilkan sebanyak 3 kali seperti gambar berikut.
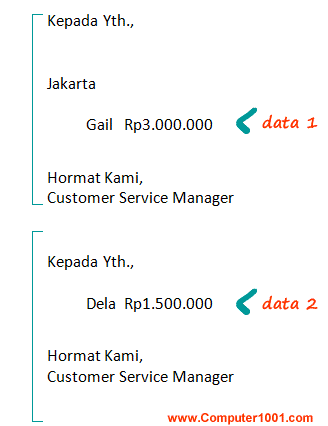
Agar hasilnya tidak kacau, kita akan menambahkan satu dummy record pada sumber data Excel seperti contoh berikut. Tambahkan angka nol (0) pada baris terakhir Kota.
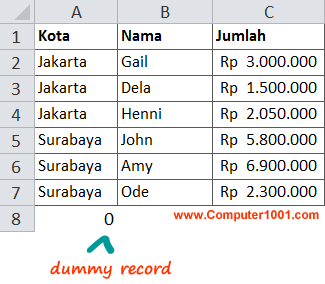
Selanjutnya buat kode mail merge seperti contoh berikut.
{ QUOTE { IF { MERGESEQ } = 1 { SET Key ""} { SET LastKey {REF Key }}}
{ IF { MERGEFIELD Kota } <> {REF Key } "{ IF { MERGESEQ } > 1 "
Untuk informasi lebih lanjut, silakan hubungi Sales Manager Anda.
Hormat Kami,
Customer Service Manager
{ IF { MERGEFIELD Kota } <> 0 { QUOTE 12 }}"} {IF { MERGEFIELD Kota } <> 0
"{DATE @ "d MMMM yyyy"}
Kepada Yth.,
Retail Sales { MERGEFIELD Kota } { SET Key { MERGEFIELD Kota }}
Berikut adalah total penjualan untuk wilayah { MERGEFIELD Kota }.
Nama Jumlah
"}"}"{ IF {MERGEFIELD Kota } <> 0 "{MERGEFIELD Nama } {MERGEFIELD Jumlah }
"}"}
Screenshot kode mail merge di Word
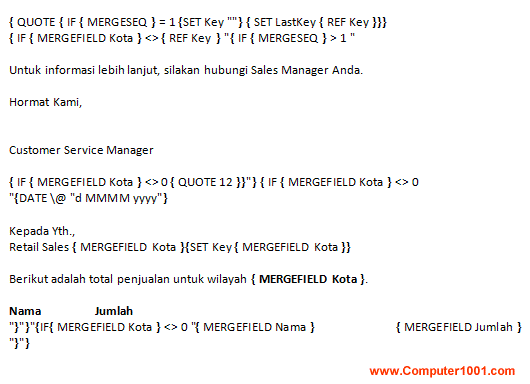
Hasilnya adalah seperti gambar di bawah ini.
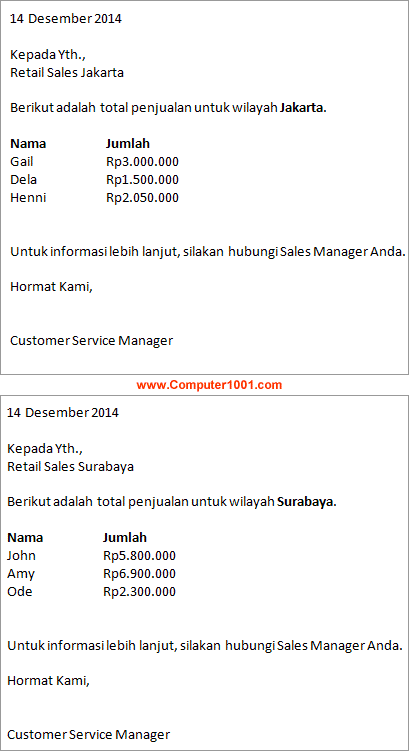
Rekomendasi Artikel
- Cara Membuat Mail Merge di Word
- Cara Membuat Mail Merge Gambar di Word
- Cara Membuat Mail Merge Label Diurutkan Memkolom
- Cara Membuat Mail Merge Label dengan Excel dan Word
- Cara Format Teks dan Angka Data Mail Merge di Microsoft Word
- Cara Memberi Warna Data Mail Merge yang Berbeda Berdasarkan Nilai Datanya
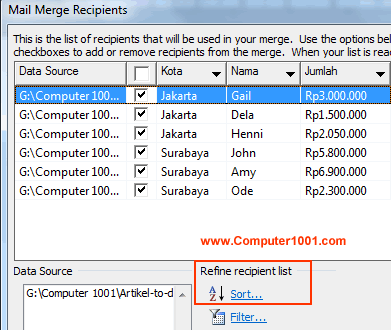
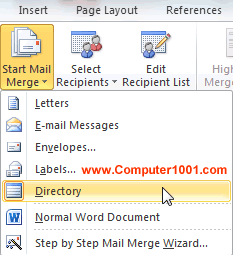
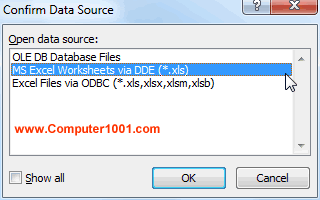
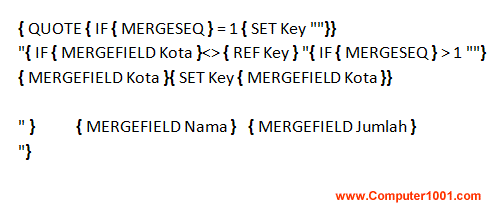
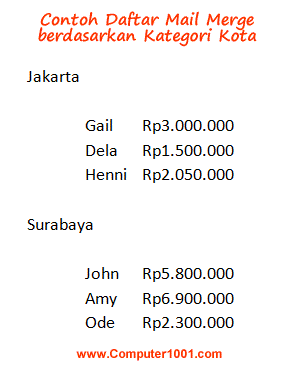
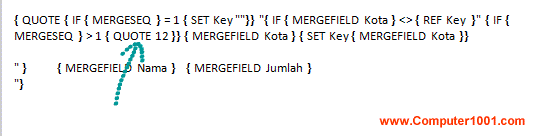
29 Komentar
Saya sudah follow cara diatas tapi kenapa ya si list nya tetap terpisah pisah halamannya, tidak di satu halaman? Saya pakai Office 365 apakah itu ngaruh?
Maksudnya terpisah-pisah berdasarkan kategori?
Bila ya, langkah 9 yang menambahkan QUOTE 12 dilewatkan saja, tidak usah diikuti
Apakah bisa mailing dengan data source dari beberapa sheet?
Tidak bisa. Data source harus dari 1 sheet saja.
Bila ada beberapa sheet, maka digabung jadi 1 dulu
Mas semisal informasi Nama dan Jumlah apakah bisa dibuat dalam bentuk tabel ya?
Saya belum pernah mencobanya
Maubtanya mas kalo kalimat do excel panjang pas di mailing hasilnya putus alias tidak lengkap solusinya bagaimana ya
Coba buat dummy record di data pertama. Isi dengan karakter sebanyak 255 karakter atau lebih
Ketika data yang kita gunakan untuk mail merge adalah data Excel pada Sheet 2, dan data tersebut tidak memiliki header, apa yang harus dilakukan agar data itu dapat digunakan dan tidak ada baris yang hilang ? *
Data di Excel harus berada di lembar kerja pertama. Coba pindahkan Sheet 2 ke posisi pertama (pindahkan dgn klik dan tarik).
Bagaimana cara menampilkan subtotal di tiap2 kotanya
Petunjuk di sini mungkin bisa membantu anda
Mohon bantuannya, saya sudah mencoba berulang kali untuk tutorial tersebut hanya saja saya masih bingung dan tidak bisa.
1. Apakah semua penggunaan kurung kurawal yang ada dalam code tersebut menggunakan tombol CTRL+F9?
2. Mengapa kode dalam bentuk teks berbeda dengan kode yang ada di dalam screenshoot?
3. Apakah kode yang dalam bentuk teks dapat di copy paste di MS Word kemudian bisa langsung proses klik FINISH & Merge
4. Pada Tahap 1 dan Tahap 2 apakah itu merupakan satu kesatuan yang berkesinambungan atau merupakan tahap yang berbeda?
5. Apakah jumlah kurung kurawal BUKA berbanding lurus dengan Jumlah Kurung Kurawal TUTUP?
Mohon bantuannya.
Terima kasih
1. Iya, semua kurung kurawal dalam kode harus menggunakan tombol CTRL+F9
2. Tampilan kode bentuk teks berbeda dengan screenshot di Word karena mengikuti settingan pada Wordpress. Jadi sebaiknya menggunakan kode pada screenshot
3. Bisa dicopy paste, tapi kurung kurawal harus dibuat menggunakan tombol CTRL+F9 dan bandingkan jg dg kode di screenshot agar tidak salah
4. Tahap 1 dan Tahap 2 merupakan satu kesatuan yang berkesinambungan
5. Iya, jumlah kurung buka & tutup harus sama
Terima kasih banyak atas konfirmasi balasan yg diberikan.
Pada jawaban di poin 4, saya ingin tanyakan lagi
1. Apabila Tahap 1 dan tahap 2 satu kesatuan berarti ada 2 file .doc? (Karena pada tahap 2 poin 1 ada perintah CTRL+N)
2. Apabila selesai tahap 1 kemudian loncat ke tahap 2 poin 7 apakah bisa?
3. Apakah tutorial tersebut sama dengan link ini https://support.microsoft.com/en-us/help/211303/how-to-use-mail-merge-to-create-a-list-sorted-by-category-in-word-2000? karena saya coba tutorial pada link itu dan web ini masih gagal semua.
Mohon pencerahannya.
Terima kasih
1. Tahap 1 file Excel (xls), sedangkan Tahap 2 file Word (doc)
2. Tidak bisa langsung loncat ke poin 7. Karena data Kota, Nama, Jumlah pada kode poin 7 berasal dari data Excel yg dibuat di tahap 1. Jadi dokumen mail merge Word harus terhubung dulu dengan sumber data di Excel
3. Prinsipnya sama. Anda juga bisa lihat tutorial yang lebih lengkap di file ini: Catalogue Mailmerge
Terima kasih banyak atas jawaban yg diberikan dan tutorialnya sangat membantu. Saya juga sudah mencoba berdasarkan tutorial tersebut dan berhasil. Namun ada kendala saat melakukan finishing dengan menggunakan Office Outlook. 2013 (karena tujuan saya awalnya memang merging ke outlook)
1. Saat melakukan merge to email (outlook), ternyata muncul popup “directory not support for merge email”
2. Saya kemudian mengikuti cara selanjutnya pada tutorial tersebut.. “directory merge to email”
Hanya saja saya terkendala saat menampilkan banyak data. Sedangkan pada modul insert untuk makro menampilkan 2 data saja yaitu “Recipient” dan “Data”. “Recipient ” untuk email dan “data”untuk semua data merge yg dijadikan 1. Sehingga pilihan untuk menampilkan merge data yg lain tidak ada.
Mohon bantuannya lagi.
Terima kasih
Apakah sudah coba cara di sini?
Mengapa kode mail merge seperti contoh diatas tidak bisa … apakah ada setting khusus di word nya
Tidak ada settingan khusus di Word, hanya menggunakan kode pada tutorial di atas.
Yg perlu diperhatikan adalah tidak ada kesalahan pengetikan serta menggunakan tombol CTRL + F9 untuk membuat kurung kurawal {}
Terima kasih atas bantuannya … boleh minta tolong dikirimkan contohnya dalam file word ?
kalau di MS Office 2013 … apakah kode mail merge ini tetap berfungsi ?
saya punya kerjaan di kantor untuk menayangkan data mahasiswa wisuda kurang lebih 1000 wisuda, bisakah powerpoint menampilkan dengan datasourcenya di excel ?seperti mailmerger di word?, bagidong triknya masalahnya waktu makin dekat, kalau copas gak keburu, maksh atas bantuannya???kepada teman-teman semua,,
Mungkin tutorial ini: Mail Merge to PowerPoint, bisa membantu anda
Maaf ,apakah Memungkinkan jika menggunakan 2 Kunci pengurutan berdasarkan tanggal dan nama kota
Bisa
Coba lihat petunjuk lengkap tentang mail merge di tutorial ini: Catalogue Mailmerge
:) terima kasih ,imeily ..
saya membuat rapot dari word, source nilai dari excel. (mailing)
di excel nilai kurang dari 76 berwarna merah (memalui fungsi format condition)
setelah saya load di word, warna tetap hitam.
kira kira ada ga cara agar warna merah dapat di load di word.
terima kasih
Maaf, baru bisa dibalas hari ini pertanyaannya.
Pengaturannya dibuat di Word. Caranya ada di sini: Cara Memberi Warna Data Mail Merge yang Berbeda Berdasarkan Nilai Datanya