Tutorial ini menyajikan langkah-langkah detil membuat watermark gambar di halaman tertentu Microsoft Word.
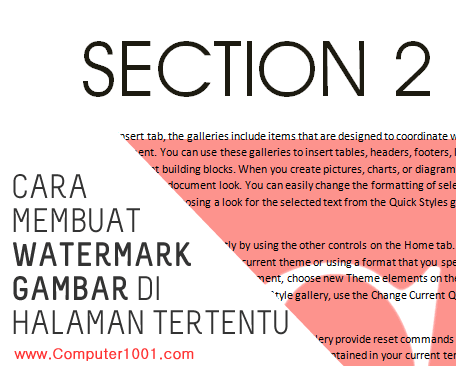
Lihat juga:Cara Membuat Watermark Pada Dokumen Word, untuk membuat watermark teks serta mengedit dan menghapus watermark.
Misalnya, kita akan membuat watermark gambar di section 2 saja seperti gambar berikut ini.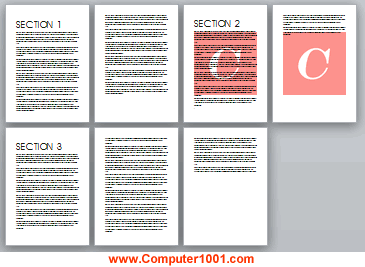
Cara membuatnya adalah seperti berikut di bawah ini, yang terdiri dari 4 tahap.
Tahap 1: Membuat Section Break
Pada contoh tutorial ini, ada 2 section break yang dibuat untuk memisahkan dokumen menjadi 3 bagian.
Caranya: pada Page Layout, grup Page Setup, klik Breaks, dan pilih Next Page di bagian Section Breaks.
Tahap 2: Menghapus Link Antar Section
Microsoft Word akan menempatkan watermark pada header, untuk itu kita harus menghapus link antar section supaya watermark hanya muncul di section tertentu saja.
Caranya:
- Klik ganda pada bagian header section untuk memunculkan Header & Footer Tools.
- Pada Header & Footer Tools, tab Design tab, grup Navigation, pada bagian Header nonaktifkan Link to Previous dengan cara mengkliknya supaya header antar section tidak berhubungan.

- Ulangi langkah- langkah di atas untuk section yang lain.
Tahap 3: Menyisipkan Watermark Gambar
Pada contoh di tutorial ini, kita akan menyisipkan watermark gambar di section 2.
Langkah-langkah:
- Untuk pengguna:
- Word 2007 dan 2010: pada tab Page Layout, grup Page Background, klik Watermark.
- Word 2013-2021: pada tab Design, grup Page Background, klik Watermark.
- Klik Custom Watermark untuk membuka kotak dialog Printed Watermark.

- Klik Picture watermark, dan kemudian klik Select Picture.
- Pilih gambar yang diinginkan dan kemudian klik Insert.
- Bila perlu, atur persentase ukuran gambar pada Scale.
- Centang kotak Washout agar warna gambar lebih transparan sehingga tidak mengganggu teks pada dokumen.
- Klik OK. Watermark gambar akan muncul di semua section. Untuk itu kita akan menghapusnya dengan langkah di bawah ini.

Tahap 4: Menghapus Watermark di Section Lain
- Klik ganda header salah satu halaman section yang tidak ingin menggunakan watermark.
- Kemudian klik untuk memilih gambar watermark dan tekan tombol DELETE.

- Ulangi langkah-langkah di atas untuk section yang lain.
Catatan: cara ini juga bisa digunakan untuk menghapus custom watermark yang berupa teks yang kita buat sendiri, yaitu Text watermark yang berada di kotak dialog Printed Watermark, karena teks ini merupakan WordArt.
Tutorial Cara Membuat Watermark di Word dan Excel
- Cara Membuat Watermark Gambar Berbeda Setiap Halaman Word
- Cara Membuat Watermark Gambar Berbeda Setiap Bab di Word
- 2 Cara Membuat Watermark di Excel
- Cara Membuat Watermark Nomor Halaman di Excel
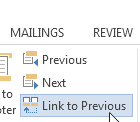
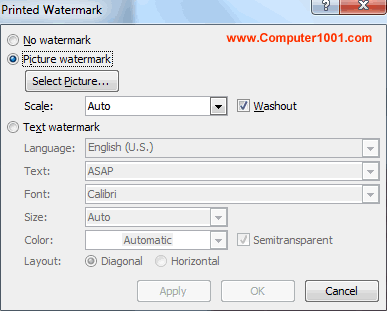
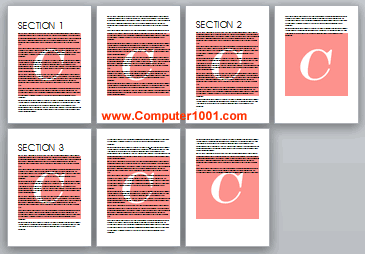
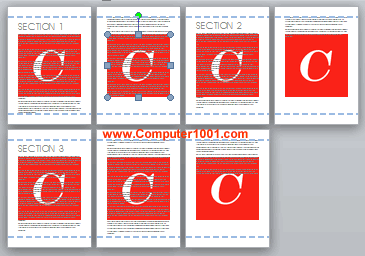
3 Komentar
kok ga bisa ya malah watermarknya keapus semua terus :(
makasih banyak broo oalla simple bgitu bro
mksh sob