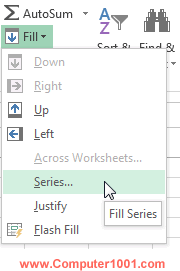Tutorial ini membahas cara membuat urutan angka pada kolom atau baris Excel dengan cepat dan mudah, baik dari angka 1 sampai 100 ataupun sampai dengan puluhan ribu.
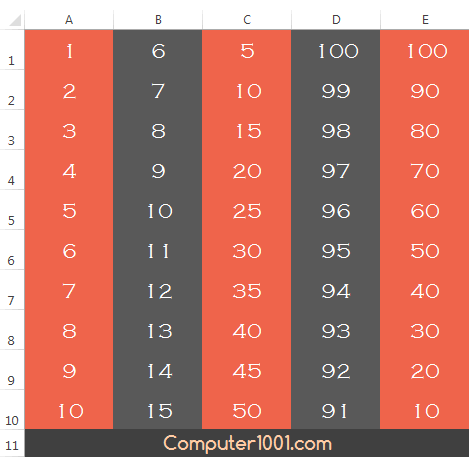
Biasanya bila ingin membuat no urut angka (misalnya 1 sampai 100), kita akan mengetik angka 1 di sel pertama dan angka 2 di sel berikutnya.
Kemudian kita akan memilih kedua sel tersebut dan menggunakan mouse untuk menarik fill handle (dragging) sampai ke sel yang ke-100.
Cara ini tentu saja agak menyusahkan apalagi bila jumlahnya banyak sampai dengan 10000 atau 50000.
Untuk itu, kita bisa menggunakan cara berikut ini.
Dimana deret angka akan dibuat secara otomatis dengan beberapa pengaturan saja tanpa harus melakukan copy angka 1 sampai 1000 atau copy angka 1 sampai 10000.
Cara Membuat Deret Angka di Excel Secara Otomatis
Misalnya, kita akan membuat angka 1 sampai 1000 pada kolom A.
Langkah-langkah:
- Ketik angka 1 di sel A1.
- Dengan posisi aktif di sel A1, pada tab Home, grup Editing, klik Fill dan pilih Series.

- Pada kotak dialog Series, buat pengaturan berikut:
- Series in: pilih Columns.
- Type: pilih Linear.
- Step Value: ketik kelipatan angka, yaitu 1.
- Stop Value: isi dengan angka terakhir, yaitu 1000.
- Klik OK. Selesai. Sekarang kolom A sudah berisi angka 1 sampai dengan 1000.
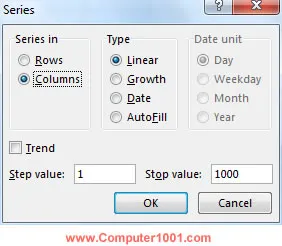
Catatan:
- Bila ingin membuat no urut pada baris, maka pada Series in pilih Rows (langkah 3a).
- Bila tidak ingin memulainya dari angka 1 tapi dari angka yang lain misalnya angka 5, maka pada sel pertama (sel A1) ketik 5.
- Bila ingin membuat urutan angka kelipatan 2 atau angka lain, maka isi angka tersebut pada kotak Step Value (langkah 3c).
- Bila ingin membuat urutan dari angka tertinggi ke angka terendah (descending), misalnya dari angka 100 sampai ke angka 95. Maka pada:
- Sel A1: isi dengan angka 100.
- Step Value: ketik -1.
- Stop Value: isi dengan angka terakhir, yaitu 95.
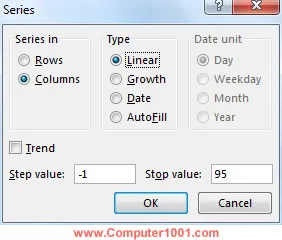
Berikut ini diberikan lagi 2 contoh cara membuat angka 1 sampai 100 dan angka 1 sampai 10000 di Excel.
Cara Membuat Angka 1 Sampai 100 di Excel
Pada contoh di sini, kita akan membuat urutan angka 1 sampai 100 di kolom A.
Langkah-langkah:
- Ketik angka 1 di sel A1.
- Setelah itu, klik sel A1.
- Kemudian di tab Home, grup Editing, klik Fill dan pilih Series.
- Buat pengaturan di kotak Series seperti contoh gambar berikut. Yaitu di:
- Series in: pilih Columns.
- Stop Value: isi dengan angka terakhir, yaitu 100.
- Klik OK. Sekarang kolom A sudah berisi angka 1 sampai 100.
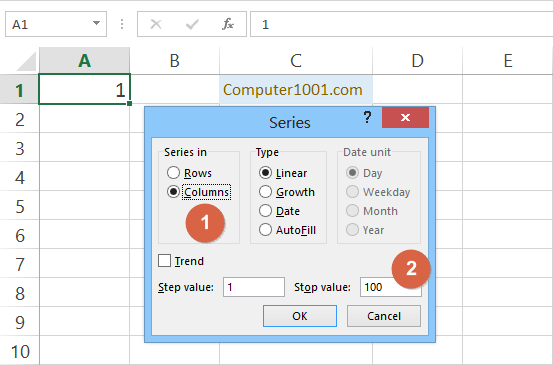
Cara Membuat Angka 1 Sampai 10000 di Excel
Langkah-langkah:
- Ketik angka 1 di sel A1.
- Setelah itu, klik sel A1.
- Kemudian di tab Home, grup Editing, klik Fill dan pilih Series.
- Atur kotak Series seperti contoh gambar di bawah ini. Yaitu di:
- Series in: pilih Columns.
- Stop Value: isi dengan angka terakhir, yaitu 10000.
- Klik OK. Sekarang kolom A sudah berisi angka 1 sampai 10000.
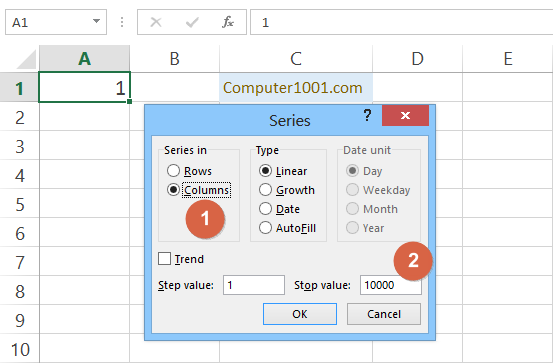
Penutup
Mudah bukan, cara membuat angka yang panjang di Excel dengan menggunakan Fill Series?
Excel juga memiliki rumus SEQUENCE untuk membuat urutan angka. Namun, fungsi ini hanya ada di Excel 2021 dan Excel 365.
Berikut ini, contoh fungsi SEQUENCE untuk rumus Excel angka 1 sampai 100.
=SEQUENCE(100)Bila menggunakan Fill Series, maka angka akan dimunculkan pada semua baris.
Dalam kasus tertentu, Anda mungkin ingin membuat urutan angka pada baris yang ada datanya saja. Untuk itu, kita perlu menggunakan rumus.
Baca tutorialnya di: Cara Membuat Nomor Urut Excel yang Ada Baris Kosong.