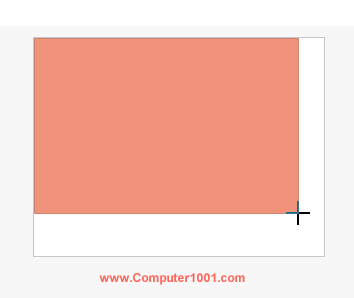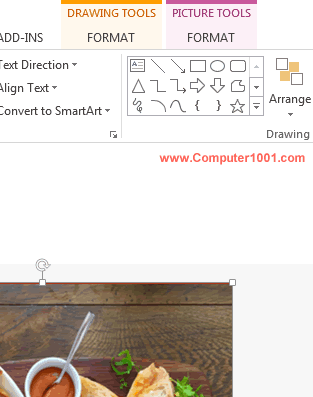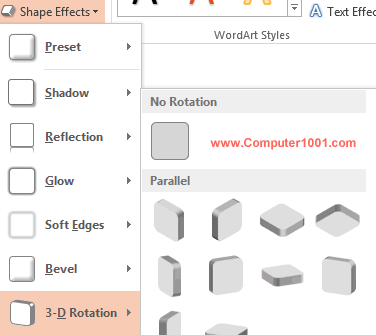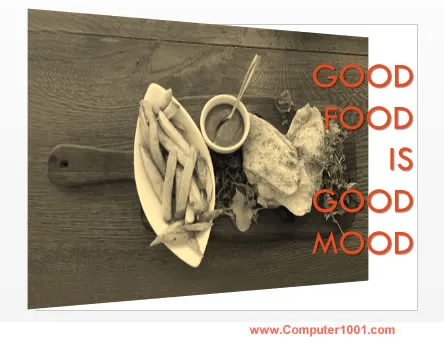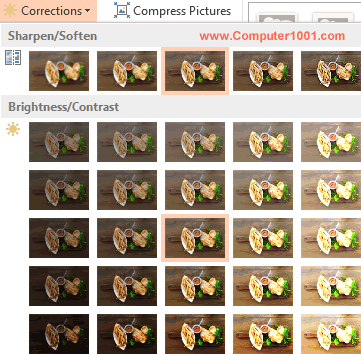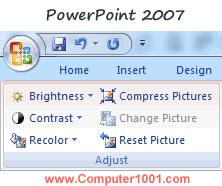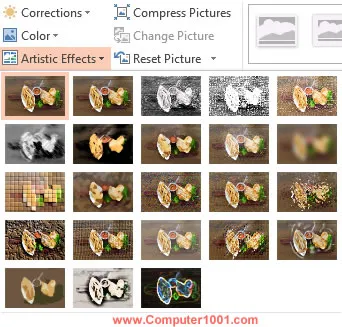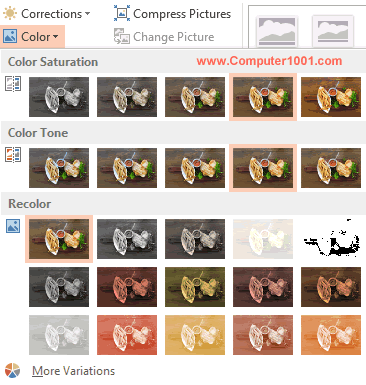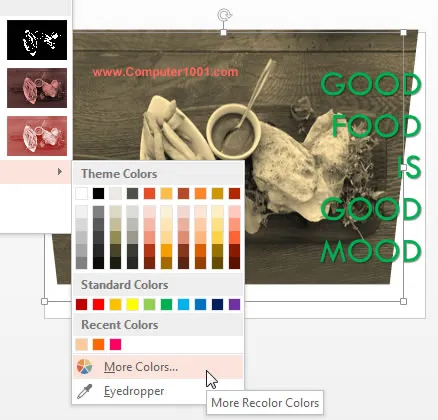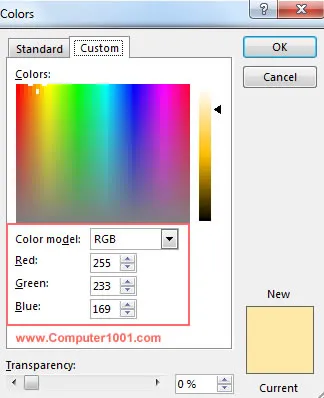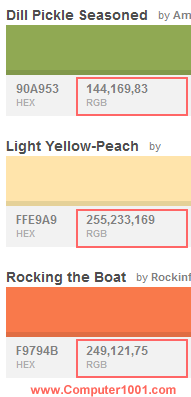Selain fitur Format Background, kita juga bisa menggunakan fitur Shape isi gambar untuk dijadikan sebagai background slide PowerPoint.
Keuntungan gabungan shape dan gambar adalah banyaknya pilihan warna saat kita ingin merubah gambarnya ke warna lain serta memberinya berbagai macam efek yang menarik.
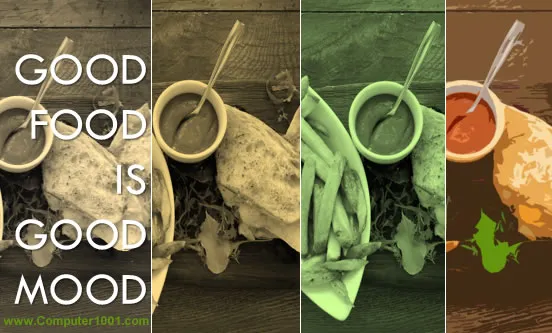
Biasanya untuk membuat background PowerPoint, kita bisa langsung menggunakan fitur Format Background. Namun bila kita ingin menggantinya ke warna lain, pilihan warna terbatas pada warna theme yang digunakan.
Jadi, bagaimana seandainya bila kita ingin memakai warna selain yang ada di theme Microsoft Office?
Untuk itu, kita akan menggunakan cara berikut.
Langkah-Langkah
- Sisipkan shape pada slide PowerPoint. Di tab Insert, grup Illustrations, klik Shapes dan pilih bentuk kotak persegi panjang (rectangle). Klik pada slide dan geser mouse sehingga shape menutupi bidang slide.

- Selanjutnya kita akan mengisi shape tersebut dengan gambar. Klik kanan dan pilih Format Shape.
- Pada tab atau panel Fill, klik Picture or texture fill dan kosongkan kotak Tile picture as texture.
- Di bagian Insert from, klik File untuk menyisipkan gambar.
- Cari gambar yang ingin digunakan dan kemudian klik tombol Insert untuk menyisipkannya. Tutorial ini menggunakan gambar dari situs foto gratisan. Lihat di sini: 8 Situs untuk Download Gratis Foto Berkualitas Tinggi.
- Atur shape berada di posisi paling bawah pada slide. Klik kanan shape, pilih Send to Back.
- Perhatikan, saat shape ini terpilih, akan muncul Drawing Tools dan Picture Tools di toolbar. Tools ini tidak ada bila kita menggunakan fitur Format Background.

Pertama, kita akan membahas dahulu tentang Drawing Tools. Di bagian Shape Styles, kita bisa memberikan berbagai macam efek tampilan. Contoh Shape Effects 3-D Rotation.

Kita bisa memberi efek rotasi seperti ini.

Atau yang seperti ini.

- Kedua adalah Picture Tools.
Lihat pada grup Adjust di tab Format Picture Tools. Di bagian inilah kita akan merubah warna gambar, memberi efek dan koreksi lainnya.- Corrections
Di sini kita bisa mengkoreksi gambar menjadi lebih tajam / lembut (Sharpen/Soften) dan menjadi lebih terang / gelap (Brightness/Contrast).

Khusus PowerPoint 2007 hanya ada Brightness dan Contrast.

- Artistic Effects (PowerPoint 2010 / 2013 / 2016 / 2019 / 365)
Di bagian ini kita bisa memberi aneka macam efek pada gambar. Misalnya: efek blur, plastik, mosaik dan efek tekstur lainnya.

- Color
Atur warna gambar menjadi lebih tajam atau lebih pekat dan sebaliknya di Color Saturation dan Color Tone. Atau ganti warna pada bagian Recolor. Fitur Color sengaja saya taruh pada urutan terakhir, karena di bagian inilah kita bisa mengakses lebih banyak warna lagi.
Khusus PowerPoint 2007, fitur ini bernama Recolor. Opsinya sedikit berbeda (Color Modes, Dark Variations, Light Variations).

Untuk menggunakan warna lain, arahkan kursor pada More Variations. Akan muncul Theme Colors, yang berisi warna-warna sesuai theme yang digunakan.

Kemudian klik More Colors dan pilih tab Custom. Lakukan hal berikut:- Pada Color model, pilih RGB.
- Masukkan nilai RGB pada kotak Red, Green, dan Blue. Contoh nilai warna RGB seperti gambar di bawah ini.
- Setelah selesai klik OK.


- Corrections
Demikian cara menggunakan shape yang berisi gambar sebagai background PowerPoint. Langkah-langkah di atas juga bisa digunakan di aplikasi Word dan Excel untuk memformat warna shape yang berisi gambar.
Kita juga bisa menyisipkan gambar langsung tanpa menaruhnya dalam shape sebagai background slide PowerPoint. Namun, gabungan shape dan gambar memiliki keunggulan tambahan, yaitu kita bisa mengakses fitur Drawing Tools untuk berbagai efek yang menarik dan sekaligus Picture Tools untuk mengubah gambar ke berbagai macam warna.