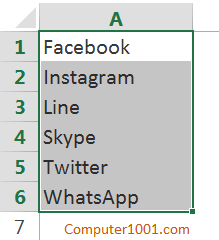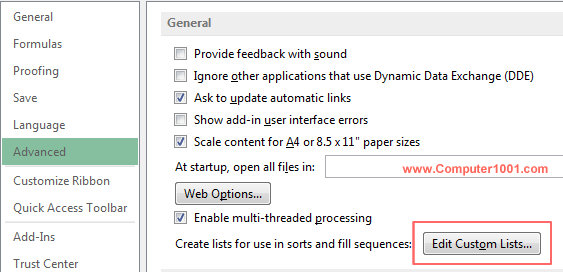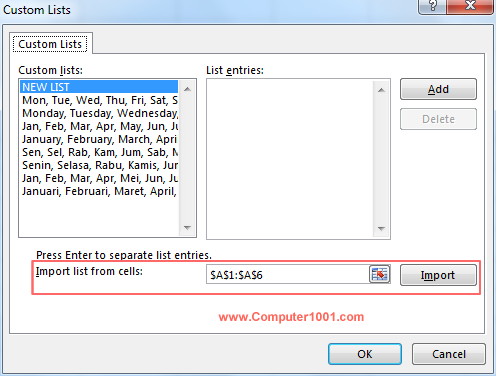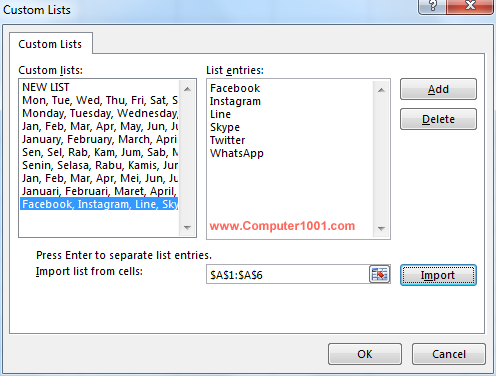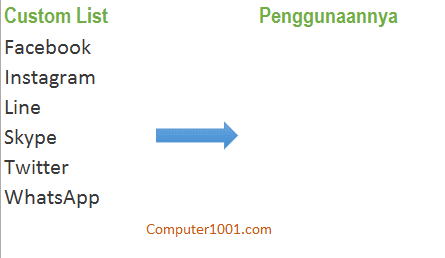Tutorial ini membahas cara membuat daftar Auto Fill kita sendiri (Custom List), misalnya daftar nama karyawan, murid, anggota, kota, dan daftar lainnya di Excel. Fitur ini sangat membantu kita yang sering menggunakan daftar data yang sama berulang kali.
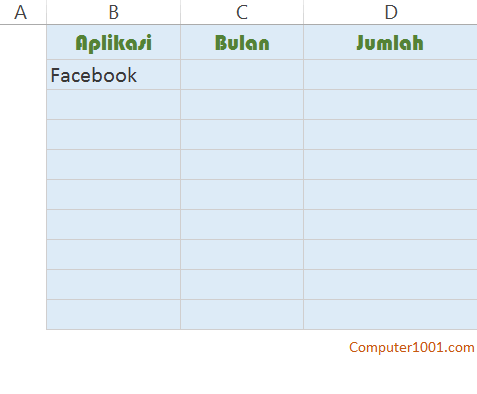
Anda mungkin akan bertanya-tanya, mengapa tidak langsung copy paste saja daftar tersebut dari dokumen Excel yang lain?
Sekilas memang kelihatannya sama saja. Tetapi Auto Fill dengan Custom List memiliki beberapa keunggulan dibandingkan cara copy paste daftar, yaitu:
- Kita bisa memulainya dari isi daftar yang mana saja, tidak harus data pertama.
- Selanjutnya kita bisa mengisi baris dan kolom sebanyak yang kita inginkan ke berbagai arah dengan menggunakan Fill handle.
Fitur Auto Fill di Excel sangat membantu membuat daftar otomatis yang mengisi kolom atau baris dengan cepat tanpa harus mengetiknya satu per satu. Cukup menggunakan data dari satu atau beberapa sel saja, kita bisa memunculkan daftar data sepanjang baris dan kolom yang ingin kita isi.
Contohnya seperti gambar berikut untuk Seri Data Jam, Hari, Tanggal dan Bulan. Cukup menulis Monday dan Tuesday (kolom 3) pada dua baris pertama, selanjutnya kita bisa menampilkan nama hari berikutnya dengan menggunakan Auto Fill.
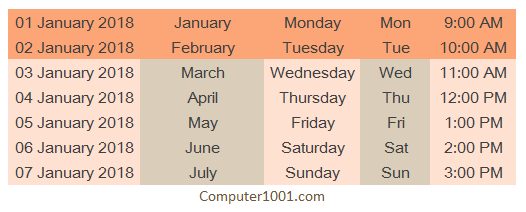
Lihat di sini: Membuat Seri Angka dan Tanggal dengan Auto Fill di Excel, untuk melihat berbagai bentuk daftar yang bisa dibuat.
Excel sudah memiliki daftar Auto Fill untuk kita gunakan, yaitu: nama hari (Monday, Tuesday, Wednesday), bulan (January, February, March) dan tiga huruf pertama nama hari (Mon, Tue, Wed) dan bulan (Jan, Feb, Mar).
Bila komputer menggunakan settingan bahasa Indonesia, maka Excel juga memiliki daftar untuk nama hari dan bulan dalam bahasa Indonesia:
- Sen, Sel, Rab, Kam, Jum, Sab, Mgg
- Senin, Selasa, Rabu, Kamis, Jumat, Sabtu, Minggu
- Jan, Feb, Mar, Apr, Mei, Jun, Jul, Agu, Sep, Okt, Nov, Des
- Januari, Februari, Maret, April, Mei, Juni, Juli, Agustus, September, Oktober, November, Desember
Seperti yang sudah disampaikan di atas, selain daftar Auto Fill yang disediakan Excel, kita juga bisa membuat daftar kita sendiri (Custom List). Berikut adalah cara membuat dan menggunakanya.
Cara Membuat Custom List Excel
Hal penting: Custom List tidak boleh berisi angka saja (misal: 1001, 1002, 1003). Tetapi harus berupa teks. Jadi untuk angka perlu ditambahkan huruf, misalnya menjadi C 1001, C 1002, C 1003.
Langkah-Langkah:
- Misalnya kita sudah memiliki daftar pada lembar kerja. Pilih atau highlight sel yang berisi daftar tersebut untuk dijadikan Custom List. Contohnya seperti gambar berikut.

- Selanjutnya pada:
- Excel 2007: klik tombol Office Button dan klik Excel Options. Klik Popular, di bagian Top options for working with Excel, klik tombol Edit Custom Lists.
- Excel 2010, 2013, 2016, 2019: klik File tab dan klik Options. Klik Advanced, scroll ke bagian General dan klik tombol Edit Custom Lists.

- Kumpulan sel yang kita pilih sudah ada di kotak Import List from Cells. Selanjutnya klik tombol Import.

Sekarang daftar tersebut sudah berada di kotak Custom lists dan List entries.

- Bila Anda masih ingin menambah isi daftar, maka gunakan cara di bawah ini:
- Klik pada baris yang Anda inginkan di kotak List entries dan tekan tombol Enter untuk membuat baris baru. Ketik tambahannya. Ulangi langkah ini sampai selesai.
- Kemudian klik tombol Add. Sekarang isi daftar di kotak Custom List sudah bertambah.
- Klik OK untuk menutup semua kotak dialog.
Catatan: langkah di atas juga bisa digunakan untuk membuat Custom List langsung, tanpa menggunakan data yang ada di lembar kerja. Untuk membuatnya, klik NEW LIST pada kotak Custom lists dan lanjutkan dengan langkah 4a dan 4b.
Cara Menggunakan Custom List Excel
Berikut ini adalah cara menggunakan Custom List yang sudah kita buat.
Langkah-Langkah:
- Ketik salah satu data dari Custom List yang kita buat.
Catatan: kita bisa mengetik data apa saja yang ada di Custom List. Tidak harus data yang pertama. Lihat contohnya di bawah ini. - Pilih sel tersebut dan tarik Fill handle (kotak kecil di sudut kanan bawah sel).
Kita bisa menarik Fill handle ke segala arah (kiri, kanan, atas, bawah).

Hal yang perlu diketahui:
Huruf besar dan huruf kecil pada daftar Auto Fill tergantung pada ketikkan kita di langkah 1 di atas. Contohnya, Custom List yang dibuat pada tutorial ini menggunakan huruf besar pada huruf pertama saja (contoh: Facebook). Akan tetapi, bila kita mengetikkan FACEBOOK dan menarik Fill handle, maka isi daftar yang lain juga akan berupa huruf besar semuanya.