Tutorial ini membahas cara menggunakan fitur Auto Fill Excel untuk membuat seri data yang berurutan (linier), baik untuk angka, tanggal, nama hari dan bulan, serta gabungan teks dan angka.
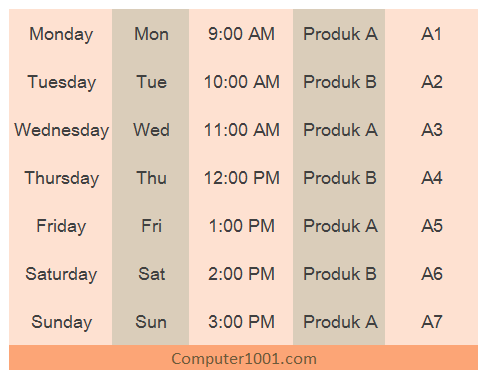
Banyak data di Excel baik pada kolom maupun baris yang berupa seri angka atau tanggal yang berurutan.
Untuk itu, Excel menyediakan fitur Auto Fill yang mengerjakan tugas ini untuk hasil yang cepat dengan cara yang mudah.
Anda tentu sudah sering menggunakan fitur Auto Fill ini untuk menyalin isi sel dan menaruhnya pada baris di bawahnya atau untuk mengisi kolom di sampingnya.
Namun, bukan hanya sekedar itu saja. Ada berbagai seri data yang bisa kita buat dengan menggunakan Auto Fill.
Cara Membuat Auto Fill dengan Menggunakan Fill Handle
Fill handle adalah kotak kecil di sudut kanan bawah sel.
Saat kita arahkan kursor ke kotak tersebut, maka pointer akan berubah menjadi tanda tambah (+).
Klik tanda tambah tersebut dan tarik ke bawah atau ke kanan untuk membuat Auto Fill.
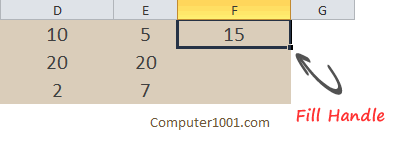
Fill handle juga bisa ditarik dari bawah ke atas atau dari kiri ke kanan.
Hal ini akan menghasilkan seri data yang nilainya mengecil atau negatif.
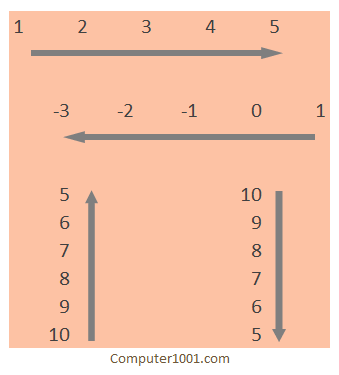
Auto Fill bisa digunakan untuk untuk menyalin (copy) isi sel ataupun formula.
Untuk fungsi ini, cukup mengisi data di satu sel saja. Selanjutnya pilih sel tersebut dan tarik Fill handle.
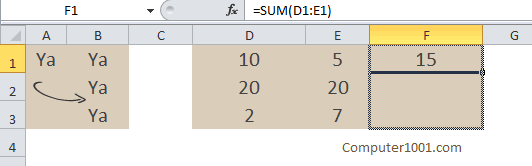
Auto Fill juga bisa membuat seri data angka linier (contoh: 1,2,3), teks, gabungan angka dan teks, hari, tanggal, bulan serta tahun.
Untuk fungsi ini, ketik data pada dua sel atau lebih, kemudian pilih kumpulan sel tersebut dan tarik Fill handle. Contoh-contohnya ada di bawah ini.
Contoh-Contoh Auto Fill Excel
Berikut ini adalah contoh-contoh Auto Fill untuk seri data linier.
Silakan scroll ke bawah untuk melihat seri data apa saja yang bisa dibuat dengan menggunakan fitur ini.
Dengan demkian, untuk selanjutnya saat bekerja menggunakan Excel, Anda tidak perlu mengetik satu per satu data yang sebenarnya bisa dihasilkan secara otomatis oleh Excel.
Contoh Seri Data Angka
Data yang dimasukkan hanya pada dua baris pertama saja. Sisanya menggunakan Auto Fill.
Kita bisa membuat seri angka genap, ganjil, kelipatan 5 dan kelipatan 100. Kita juga bisa membuat seri angka yang lain.
Silakan mencoba.
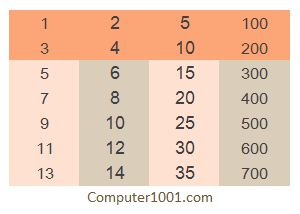
Lihat juga: Cara Membuat Urutan Angka Excel Hingga Puluhan Ribu tanpa Melakukan Dragging
Contoh Seri Data Teks serta Gabungan Teks dan Angka
Data dimasukkan pada dua baris pertama saja. Sisanya menggunakan Auto Fill.
Perhatikan untuk data berisi angka (contoh: A1, A2 dan Bulan 1, Bulan 2), nilai angkanya akan meningkat.
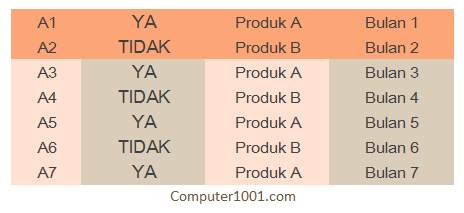
Contoh Seri Data Jam, Hari, Tanggal dan Bulan
Excel akan membuat seri data berdasarkan pola data pada dua baris pertama. Sisanya menggunakan Auto Fill.
Selain nama bulan dan hari yang lengkap, Auto Fill juga bisa membuat seri data 3 huruf pertama nama hari dan bulan.
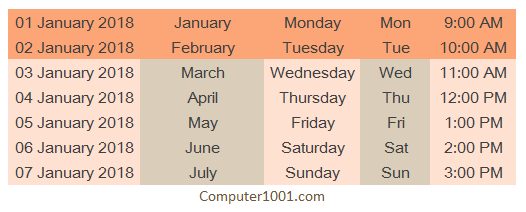
Lihat juga tutorial ini: Membuat Daftar Urut Tanggal, Bulan, dan Tahun di Excel, dengan menggunakan data pada sel pertama saja.
Contoh Seri Data Linier dengan Baris Kosong
Excel akan membuat seri data berdasarkan pola data sel yang kita pilih.
Bila kita juga memilih baris kosong, maka Excel akan memasukkan baris kosong tersebut pada seri data Auto Fill.
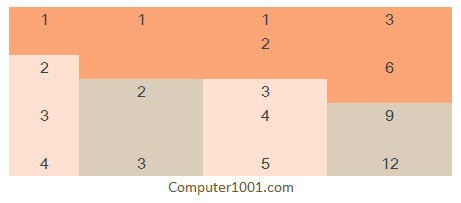
Fungsi Auto Fill Excel yang Lain
Masih banyak lagi kegunaan fitur Auto Fill ini.
Kita juga bisa membuat Auto Fill dengan menggunakan data dari Custom List, yaitu daftar data kita sendiri yang khusus, bukan yang disediakan secara default oleh Excel.
Caranya ada di sini: Cara Membuat Daftar Auto Fill Kita Sendiri (Custom List) di Excel.