Tutorial ini membahas cara menggunakan fitur Merge Shapes PowerPoint 2013 dan versi di atasnya.
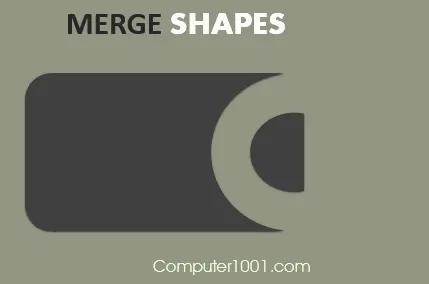
Merge Shapes berguna untuk menggabungkan dan membentuk shape yang baru, membuat icon dan logo, menghiasi huruf dalam text box dengan gambar, dan banyak lagi.
Fitur penggabungan shape sudah ada di PowerPoint 2010 yang dikenal dengan Combine Shapes.
Namun tidak banyak yang mengetahui fitur ini karena tidak ditampilkan secara default di menu PowerPoint 2010.
Tetapi kita bisa memunculkan fitur ini di menu dengan petunjuk di sini: Cara Menampilkan dan Menggunakan Combine Shapes di PowerPoint 2010.
Pada PowerPoint 2013 dan versi di atasnya (2016, 2019, 2021, 365), fitur ini dinamakan Merge Shapes dan ditempatkan secara default pada menu ribbon di tab Format, grup Insert Shapes.
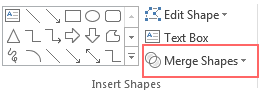
Cara Menggunakan Merge Shapes
Pada PowerPoint 2010, tool ini hanya bisa digunakan untuk menggabungkan shape saja.
Sedangkan di PowerPoint 2013 dan versi di atasnya, fitur ini juga bisa digunakan untuk menggabungkan gambar dan text box.
Untuk mengaktifkan pilihan pada Merge Shapes, pilih minimal 2 obyek (contoh: shape dengan shape, shape dengan gambar, atau shape dengan text box).
Ada 5 pilihan penggabungan:
- Union
- Combine
- Fragment (PowerPoint 2013 dan versi di atasnya)
- Intersect
- Subtract
Berikut ini adalah contoh output penggabungan 2 buah shape dari gambar kiri atas (Contoh Shapes).

Contoh penggabungan gambar dengan text box yang menggunakan Intersect.
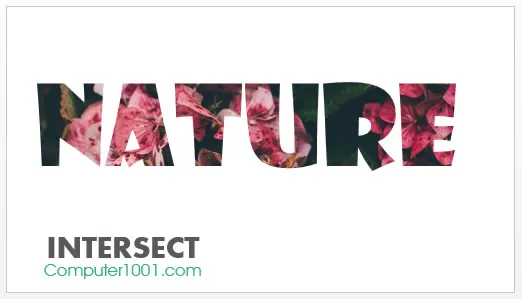
Contoh penggabungan gambar dengan shape yang menggunakan Fragment.
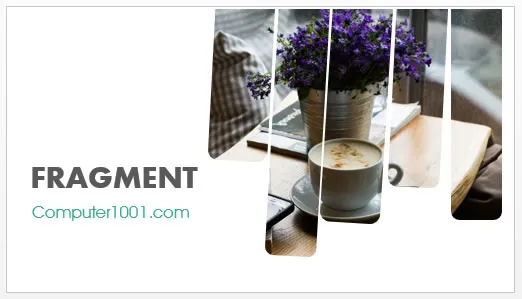
Hal yang Perlu Diketahui
Shape yang dihasilkan akan mengikuti format obyek pertama yang dipilih.
Jadi bila ingin menggabungkan gambar dengan text box, maka klik dulu gambarnya, baru kemudian pilih text box untuk memunculkan output seperti ini.

Bila sebaliknya, text box dulu yang dipilih, maka hasilnya akan seperti ini.
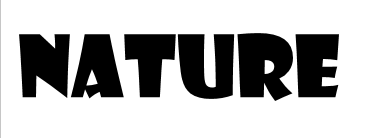
Anda juga bisa melihat video ini untuk cara menggunakan Merge Shapes di PowerPoint 2013.
