Tutorial ini membahas cara menampilkan tool Combine Shapes di menu Home PowerPoint dan cara menggunakannya. Di bagian akhir tutorial juga ada petunjuk dalam bentuk video.
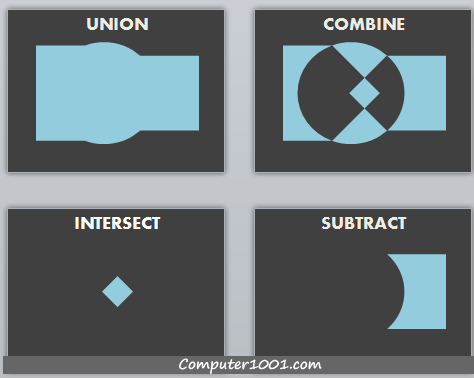
Lihat juga: Cara Memotong Gambar menjadi berbagai Shape di Word, Excel, PowerPoint dan Outlook
PowerPoint 2010 memiliki fitur Combine Shapes untuk menggabungkan berbagai shape menjadi bentuk yang baru yang tidak tersedia di galeri.
Namun entah mengapa fitur ini tidak ditampilkan secara default pada menu di ribbon. Oleh sebab itu, banyak yang tidak mengetahuinya.
Sayang sekali fitur Merge Shapes atau Combine Shape tidak ada di PowerPoint 2007.
Cara Menampilkan Tool Combine Shapes di Menu PowerPoint 2010
Langkah-Langkah:
- Klik tab File dan pilih Options.
- Pilih tab Customize Ribbon.
- Karena kita akan menempatkan tool ini di tab Home, maka klik Home yang berada di Main Tabs kotak kanan. Kemudian klik tombol New Group yang berada di bagian bawah kotak, untuk menambahkan grup baru di tab ini.

- Klik tombol Rename untuk mengganti nama dan ketik nama grup yang baru, yaitu: Merge Shapes.
Tips: Anda bisa menggantinya ke nama lain. Tutorial ini memilih nama Merge Shapes, untuk menyamakannya dengan PowerPoint 2013, 2016, 2019, 2021.

- Selanjutnya pada kotak dropdown sebelah kiri atas, pilih Commands Not in the Ribbon.
- Pilih Combine Shapes dan klik tombol Add untuk menambahkannya ke grup Merge Shapes.

- Klik Ok untuk menutup kotak dialog. Grup Merge Shapes akan ditampilkan di menu ribbon tab Home.

Cara Menggunakan Tool Combine Shapes
Pilih minimal 2 shape, maka pilihan pada grup Merge Shapes akan diaktifkan.
Di PowerPoint 2010, fitur penggabungan shape ada 4, yaitu:
- Union
- Combine
- Intersect
- Subtract
Sedangkan untuk PowerPoint 2013 dan versi di atasnya ada tambahan baru, yaitu: Fragment. Fitur Merge Shapes-nya juga bisa digunakan untuk menggabungkan gambar dan text box.
Lihat di sini tutorialnya: Cara Menggabungkan Shapes di PowerPoint 2013, 2016, 2019, 2021.
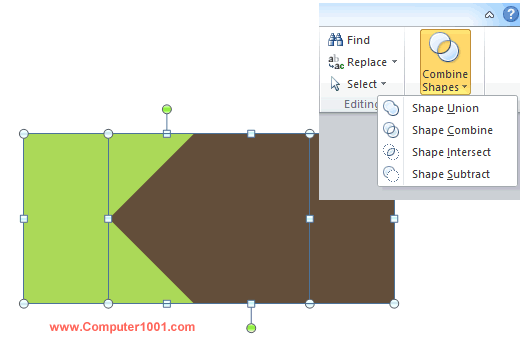
Gambar berikut adalah contoh 3 shape yang akan digabungkan.
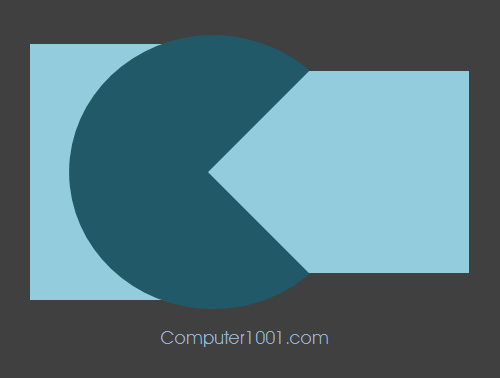
Tampilan hasilnya seperti ini. Warna mengikuti shape pertama yang dipilih.
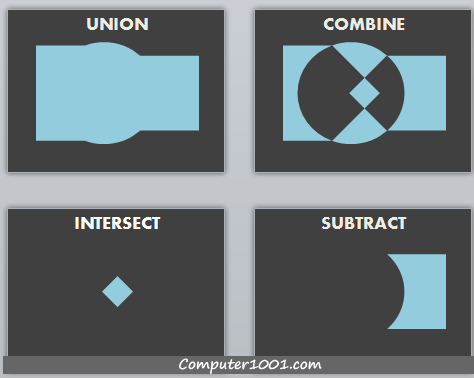
Video Tutorial Combine Shapes
Di video ini Anda bisa melihat langkah-langkah menampilkan tool dan contoh-contoh penggabungan shape di PowerPoint 2010.
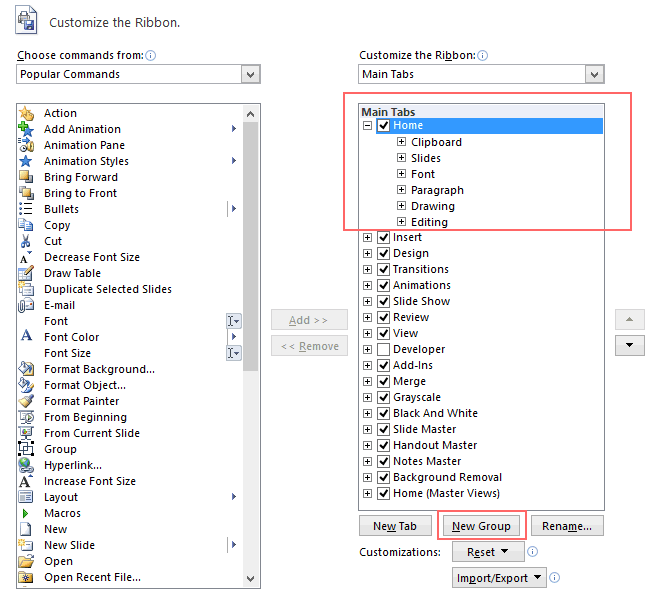
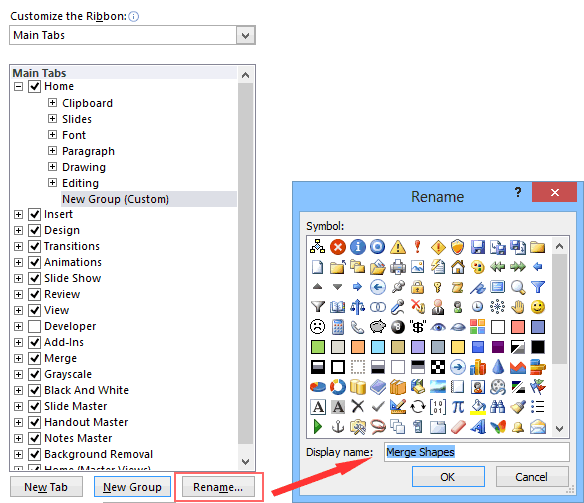
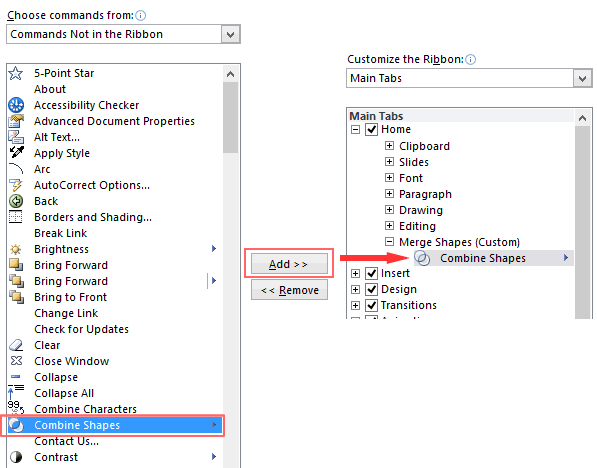
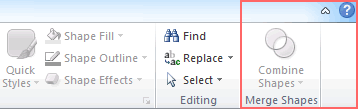

11 Komentar
Done ! thanks tutorialnya….
Terimakasih atas jawabannya
Sangat bermanfaat ??
kalau ada 2 gambar lalu gambar 1 di kroaki oleh gambar 2 bisa gak ya gan? seperti corel gitu?
Saya kurang familiar dgn corel. Tapi di PowerPoint versi 2013 ke atas ada penggabungan Fragment, mungkin bisa dicoba (tutorial).
Sdh pilih 2 shape, tp combine shapes na tetap ga aktf..
terima kasih banyak gan ,,, sangat membantu berkat postingan sampean powerpoint saya lebih lengkap toolsnya,,,sekali lagi terima kasih ya
terima kasih atas informasinya tetapi kenapa pada office 2016 saya tetap tidak bisa mengaktifkan merge shape muncul iconnya tetapi tidak aktif mohon bantuannya gan, salam kebersamaan
Untuk mengaktifkannya, harus pilih minimal 2 shape
cara milihnya bagaimana gan?
Thank youu, this is so helping me