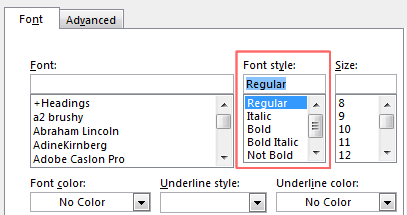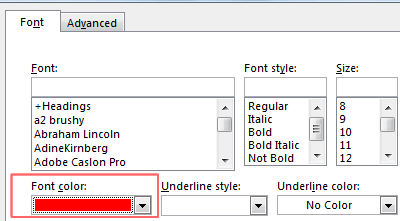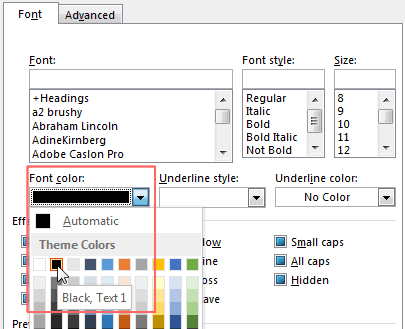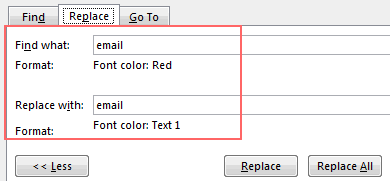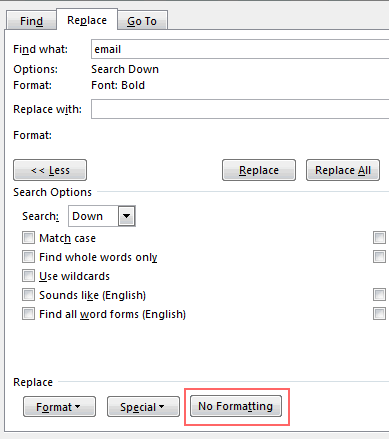Tutorial ini menyajikan cara menghilangkan format tulisan dalam dokumen Word yang diberi warna, cetak tebal (Bold), cetak miring (Italic), garis bawah (Underline); dan menggantinya kembali ke tulisan biasa (tanpa format) secara sekaligus.

Bila format tulisan yang ingin diubah jumlahnya sedikit, kita bisa mengunakan fitur Format Painter. Petunjuk penggunaannya ada di sini: Cara Menggunakan Format Painter untuk Menyalin Format dengan Cepat dan Mudah.
Sedangkan untuk yang berjumlah banyak, kita bisa menggunakan fitur Find and Replace. Cara ini sangat menghemat waktu, karena kita tidak perlu mencari kumpulan teks tersebut satu per satu dan bisa menggantinya dengan beberapa langkah saja.
Menghilangkan Format Teks (Bold, Italic, atau Underline)
Beberapa waktu lalu, ada pertanyaan dari pembaca tentang cara menghapus format yang dibuat pada tutorial ini: Cara Cepat Format Teks dengan Find and Replace di Word.
Awalnya, saya coba menghapus format tulisan dengan membalikkan cara pada tutorial tersebut. Namun tidak ada perubahan sama sekali, walaupun ada info dari Word yang menyatakan sudah ada perubahan. Setelah saya coba berulang kali, akhirnya ditemukan masalahnya ada di mana. Ada satu langkah penting yang harus dibuat pada bagian Replace with, yang bisa Anda baca pada petunjuk di bawah ini.
Cara berikut bisa digunakan untuk menghapus format tulisan yang diberi garis bawah, bold, italic, atau gabungan bold dan italic.
Contoh: kita ingin menghapus format cetak tebal (bold) pada tulisan “email” dalam dokumen seperti gambar berikut.
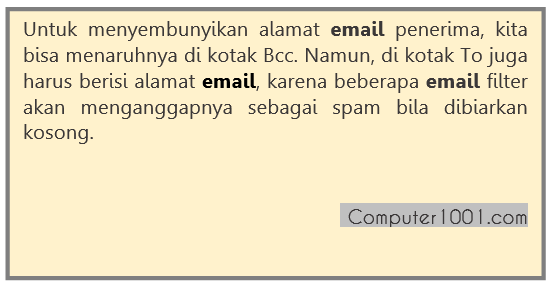
Langkah-Langkah:
- Di dokumen Word, tekan tombol CTRL + H untuk membuka kotak dialog di tab Replace.
- Di bagian Find what:
- Ketik teks yang ingin dihilangkan formatnya. Contoh: email.
- Kemudian tekan tombol More.
- Di bagian Replace, klik tombol Format dan pilih Font.
- Di kotak dialog Find Font, pilih Bold di bagian Font style. Klik OK.

- Di bagian Replace with:
- Ketik teks yang sama, yaitu email.
- Kemudian tekan tombol More.
- Di bagian Replace, klik tombol Format dan pilih Font.
- Di kotak dialog Find Font, pilih Regular di bagian Font style. Klik OK.

Tampilan settingannya adalah seperti gambar berikut.

- Klik tombol Replace All untuk mengubah semua teks email yang diberi cetak tebal.
Mengganti Warna Teks Kembali ke Warna Hitam
Contoh: tulisan “email” dalam dokumen memiliki warna merah dan kita ingin menggantinya menjadi warna hitam.
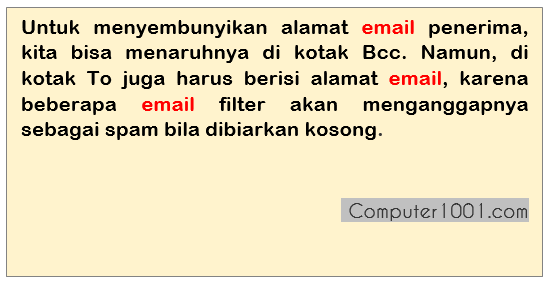
Langkah-Langkah:
- Di dokumen Word, tekan tombol CTRL + H untuk membuka kotak dialog di tab Replace.
- Di bagian Find what:
- Ketik teks yang ingin diganti warnanya. Contoh: email.
- Kemudian tekan tombol More.
- Di bagian Replace, klik tombol Format dan pilih Font.
- Di bagian Font color, pilih warna merah. Klik OK.

- Di bagian Replace with:
- Ketik teks yang sama, yaitu email.
- Kemudian tekan tombol More.
- Di bagian Replace, klik tombol Format dan pilih Font.
- Di bagian Font color, pilih warna hitam. Klik OK.

Tampilan settingannya adalah seperti gambar berikut.

- Klik tombol Replace All untuk mengubah semua tulisan email berwarna merah menjadi warna hitam.
Cara Menghapus Format di Kotak Find what atau Replace with
Seandainya Anda keliru memilih format, misalnya yang harus dipilih adalah Bold, tetapi terpilih Italic; maka gunakan cara berikut untuk menghapus atau menggantinya.
Langkah-Langkah:
- Klik pada kotak Find what atau kotak Replace with (tergantung di bagian mana format yang ingin dihapus).
- Kemudian pada bagian Replace, tekan tombol No Formatting untuk menghapus format tersebut.