Fitur Find dan Replace di Microsoft Word sangat membantu dalam menemukan teks atau karakter tertentu, dan menggantinya dengan teks lain, memberi format baru, maupun untuk menghapusnya.
Catatan:
- Untuk cara Format Teks dengan Find and Replace, dapat dibaca di artikel ini: Cara Cepat Format Teks dengan Find and Replace di Word
- Penggunaan wildcard untuk mencari dan menemukan teks atau karakter tertentu, akan dibahas di artikel yang lain.
Trik 1: Menemukan dan Menandai Teks pada Dokumen
Gunakan trik ini untuk menemukan teks yang dicari dan menandainya. Microsoft Word akan menandai teks yang ditemukan dengan memberi highlight warna. Warna ini hanya tampil di layar saja, tidak akan muncul saat dokumen dicetak.
Caranya:
- Word 2007: Tekan tombol CTRL + F untuk membuka tab Find pada kotak dialog Find and Replace.
Word 2010, 2013, 2016, 2019, 365: Tekan tombol CTRL + H untuk membuka kotak dialog Find and Replace dan kemudian klik tab Find. - Ketik teks yang ingin ditemukan di kotak Find what, misalnya: property.
- Kemudian klik tombol Reading Highlight, dan pilih Highlight All.
Microsoft Word akan memberitahu jumlah pencarian yang ditemukan dan di-highlight.

Hasilnya seperti gambar berikut ini. Semua teks yang ditemukan akan di-highlight.

- Untuk menghilangkan highlight, klik lagi tombol Reading Highlight, dan kemudian klik Clear Highlighting.
Trik 2: Menemukan Teks di Header atau Footer Dokumen
Gunakan trik ini bila ingin menemukan teks atau karakter tertentu pada Header atau Footer dokumen.
Caranya:
- Word 2007: Tekan tombol CTRL + F untuk membuka tab Find pada kotak dialog Find and Replace.
Word 2010, 2013, 2016, 2019, 365: Tekan tombol CTRL + H untuk membuka kotak dialog Find and Replace dan kemudian klik tab Find. - Ketik teks yang ingin ditemukan di kotak Find what.
- Kemudian klik tombol Find in dan pilih Headers and Footers.

Trik 3: Menggunakan Kode untuk Menemukan Teks, Angka, atau Karakter Tertentu
Kita dapat menggunakan kode pada kotak Find what untuk mencari teks, angka, atau karakter tertentu. Misalnya, ketik ^#^#^# untuk menemukan angka dengan 3 digit. Atau ketik s^$t untuk mencari teks yang terdiri dari 3 huruf, diawali dengan huruf s dan diakhiri dengan huruf t.
Caranya:
- Word 2007: Tekan tomboll CTRL + F untuk membuka tab Find pada kotak dialog Find and Replace.
Word 2010, 2013, 2016, 2019, 365: Tekan tombol CTRL + H untuk membuka kotak dialog Find and Replace dan kemudian klik tab Find. - Ketik kode di kotak Find what. Pada contoh di sini: ^#^#^# yang akan memberi hasil seperti berikut.

- Agar yang ditemukan hanya angka dengan 3 digit saja, maka tekan tombol More >> untuk menampilkan Search Options dan centang kotak Find whole words only.
Hasilnya adalah seperti berikut.

Catatan:
- Kode-kode yang lain dapat ditemukan dengan mengklik tombol Special di bagian Find. Klik tombol More >> bila Anda tidak melihatnya.

- Sebagian kode hanya dapat digunakan apabila Use wildcards pada Search Options diaktifkan atau sebaliknya.
Trik 4: Menemukan dan Mengganti Teks pada Dokumen
Trik ini berguna untuk mengganti teks secara cepat tanpa harus mengetiknya satu persatu. Pada contoh ini, kita akan mengganti tulisan ‘web’ dengan ‘website’.
Caranya:
- Tekan tomboll CTRL + H untuk membuka tab Replace pada kotak dialog Find and Replace.
- Ketik teks yang ingin diganti di kotak Find what, misalnya: web.

Tambahkan juga pengaturan berikut untuk menemukan teks yang lebih spesifik:- Tekan tombol More >> untuk menampilkan Search Options.
- Centang kotak Find whole words only, untuk menemukan teks persis seperti yang diketikkan pada kotak Find what tanpa membedakan huruf besar atau huruf kecil. Pada contoh ini, yang akan dicari adalah teks ‘web’ dan ‘Web’.
- Centang kotak Match case juga, bila ingin membedakan teks yang huruf besar dengan huruf kecil. Dalam contoh ini, hanya teks ‘web’ saja yang akan dicari.
- Di kotak Replace with, ketik teks penggantinya, misalnya: website.
- Selanjutnya, lakukan salah satu dari hal berikut ini:
- Klik Find Next, untuk berpindah ke teks berikutnya yang ditemukan.
- Klik Replace, untuk mengganti teks yang ditemukan.
Cara ini berguna untuk mengganti teks satu persatu dan jumlah teks yang ingin diganti tidak banyak. - Klik Replace All, untuk mengganti semua teks yang ditemukan tersebut.
Cara ini berguna untuk mengganti teks dalam jumlah banyak. Kekurangannya, bila pengaturannya tidak tepat, maka hasilnya bisa berantakan. Misalnya, semua kata yang memiliki huruf ‘web’ seperti ‘website’ akan menjadi ‘websitesite’.
- Seandainya terjadi kesalahan dalam mengganti teks, tekan CTRL + Z, untuk membatalkan perintah Replace atau Replace All.
Tips: Kosongkan kotak Replace with pada langkah 3 di atas, bila ingin menghapus teks yang ditemukan tersebut.
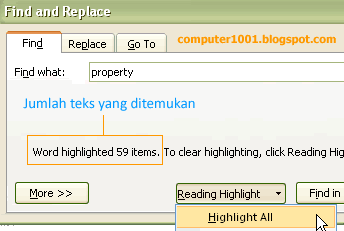
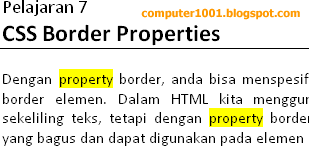
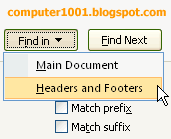
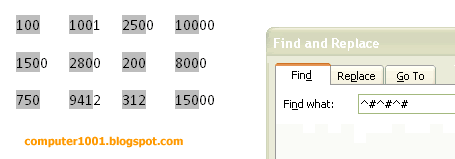
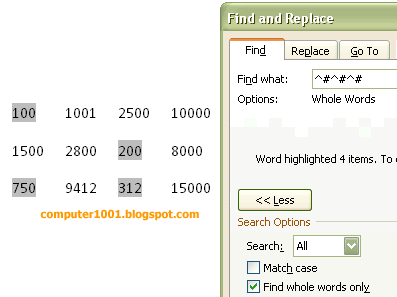
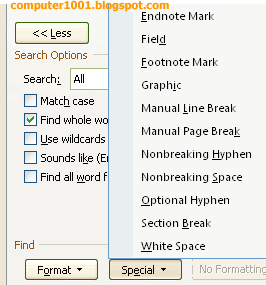
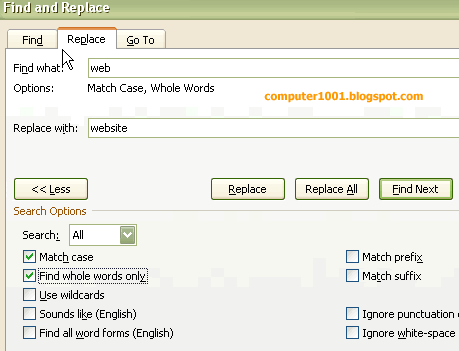
15 Komentar
Sangat membantu, apalagi kesulitan tiap replace otomatis uppercase. salut.
walaupun sebagian tanpa gambar (krn gak muncul tu gambarnya) tp tetap mudah dimengerti dan simple….langsung praktek, langsung bsa…topmarkotop. manfaat banget dan mks bangeeeeet
Kalau highlight all kan cuma menunjukkan semua kata yang sama yg kita cari saja, tanpa memblok kata-kata tersebut.
Apa ada tipsnya jika kita ingin mencari semua kata seperti fungsi find all pada MS. Office Word 2003 atau XP, yg setelah ditemukan langsung dalam kondisi terblok semua?
Sehingga misal semua kata yg telah ditemukan itu mau dimiringkan, kita bisa lgsg tekan Ctrl+I tanpa harus menggunakan fungsi Replace.
Mohon saran dan bantuannya.
Sepengetahuan saya, cara lain hanya untuk kata-kata yang sudah ada format (misalnya bold atau italic dll).
Untuk cara ini:
1. Blok salah satu kata
2. Pada tab Home, bagian Editing, klik Select dan pilih Select all text with similar formatting. Langkah ini akan memblok semua kata yang formatnya sama
3. Selanjutnya beri format lain yang diinginkan
bagaimana cara merubah menjadi enter melalui CTRL+H di Excel?
Di kotak:
– Find: ketik simbol yg ingin diganti ke enter
– Replace: sambil menekan tombol CTRL, tekan tombol J
kalo untuk mengubah formula(rumus) data base lama dengan data base baru gmna ya? saya gagal terus nih,
@Hendra Budiana,
Bisa diperjelas lagi, contoh formula database-nya seperti apa?
Mohon bantuannya dong gan… kalo di hp BlackBerry kita bisa merubah huruf tertentu menjadi apa yg kita mau yg sudah di setting. Contohnya dengan mengetik huruf 'h' akan menjadi 'hitam'. Bs gk ya di terapkan di excel? Thanks. …
Bisa menggunakan fitur AutoCorrect. Caranya sama seperti di Word ini: Menghemat Waktu dengan Membuat AutoCorrect Sendiri
Terimakasih :)
Terima Kasih kaka
Blog yang bagus
LUar biasa dan sangat bermanfaat artikel Anda. terima kasih informasinya.
makasih tipsnya