Tutorial ini membahas cara mengubah daftar Excel menjadi paragraf Word yang dipisahkan oleh koma dan spasi serta menghapus baris yang kosong.
Misalkan kita memiliki daftar pada Excel seperti contoh berikut ini. Selanjutnya kita ingin menaruhnya ke dokumen Word.
Bila kita salin dan tempatkan di halaman Word, hasilnya akan berupa tabel, sedangkan kita ingin menggabungkannya ke dalam satu paragraf yang masing-masing data dipisahkan oleh koma dan spasi.
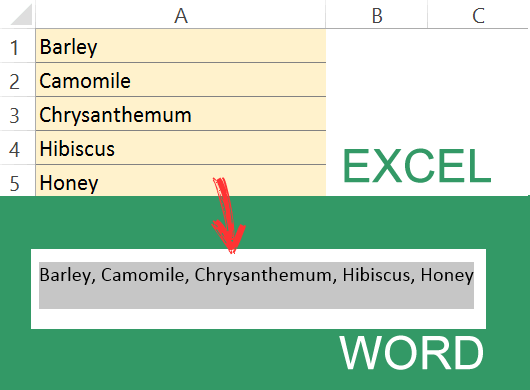
Untuk itu, gunakan cara berikut ini.
Mengubah Daftar Excel ke Paragraf Word
Langkah-Langkah:
- Salin data (CTRL + C) dari Excel dan tempatkan (CTRL + V) di halaman Word.

- Data Excel akan ditampilkan berupa tabel Word. Untuk merubahnya ke bentuk paragraf, pada Paste Options, pilih Keep Text Only.

Sekarang tabelnya akan hilang dan datanya menjadi beberapa baris paragraf.Catatan:
Paste Options akan muncul saat kita menyalin (CTRL + C) dan menempatkan (CTRL + V) data. Seandainya pilihan ini tidak ada, hanya ada tabel saja, maka kita bisa mengubah tabel tersebut menggunakan cara ini: Cara Mengubah Kumpulan Teks Menjadi Tabel dan Sebaliknya. - Selanjutnya pilih (highlight) daftar tersebut dan tekan tombol Ctrl + H untuk membuka kotak dialog Replace.

- Kemudian pada kotak:
- Find what: ketik ^p yang merupakan tanda paragraf.
- Replace with: ketik tanda koma dan beri spasi.
- Klik tombol Replace All.
- Pilih No saat ditanya “Do you want to search the rest of the document?”.

- Tekan tombol Close untuk menutup kotak dialog. Hasilnya seperti di gambar pertama di atas. Dan bila perlu, tambahkan titik di bagian akhir paragraf.
Tips:
Gunakan cara pada tutorial ini: Cara Membuat Huruf Besar dan Kecil dengan Menu Font dan Shortcut di Word, PowerPoint dan Outlook, untuk mengubah huruf besar pada awal kata di dalam paragraf menjadi huruf kecil.
Mengubah Daftar Excel yang Memiliki Baris Kosong
Cara yang disajikan di atas adalah daftar Excel yang tidak memiliki baris kosong.
Dan bagaimana bila data Excel-nya seperti ini? Setiap data dipisahkan oleh satu baris kosong.
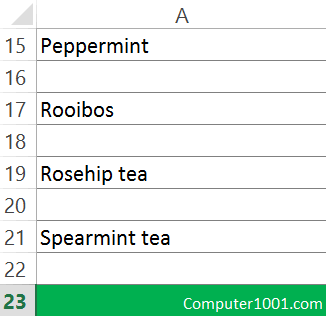
Karena bila di-copy paste ke Word, akan menghasilkan 1 baris kosong di bawahnya. Bila kita menggunakan cara di atas, hasilnya akan seperti ini. Ada 2 koma dan spasi.
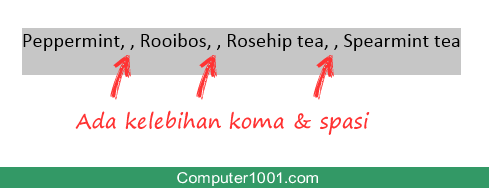
Hal ini disebabkan baris kosong tersebut juga berupa paragraf.
Untuk lebih jelasnya, tekan CTRL + * untuk menampilkan tanda paragraf (atau di tab Home, bagian Paragraph, tekan Show/Hide yang bentuknya seperti huruf P terbalik).
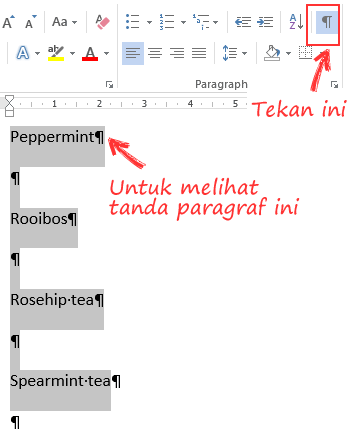
Perhatikan gambar di atas. Ada 2 tanda paragraf pada masing-masing baris data. Dengan demikian mempermudah kita untuk mengubahnya menjadi satu paragraf.
Caranya sama saja dengan tutorial di atas. Bedanya hanya di langkah 4. Yaitu di kotak Find what, ketik tanda paragraf sebanyak 2 kali (^p^p) seperti contoh gambar berikut.
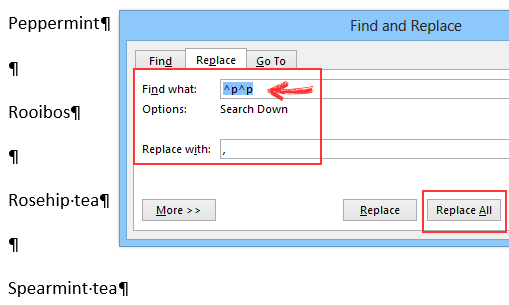
Jadi kesimpulannya:
- Lihat ada berapa tanda paragraf pada daftar Excel yang disalin ke Word.
Tekan CTRL + * untuk menampilkannya. - Kemudian di kotak Find what, ketik tanda paragraf sebanyak yang ditemukan pada masing-masing baris (antara ujung baris data pertama dan baris data berikutnya).
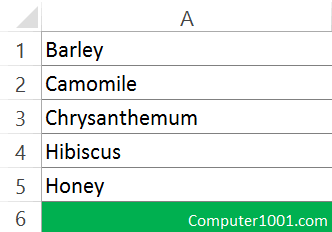
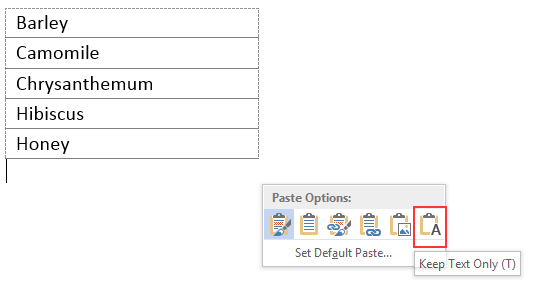
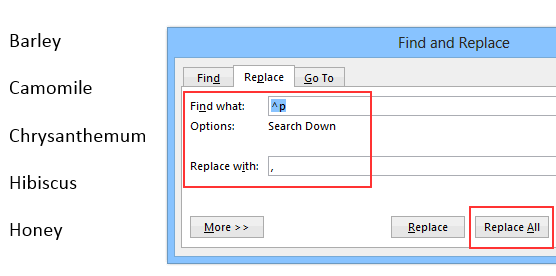
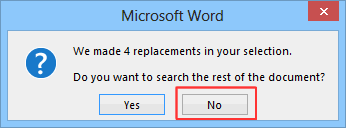
1 Komentar
you are true hero