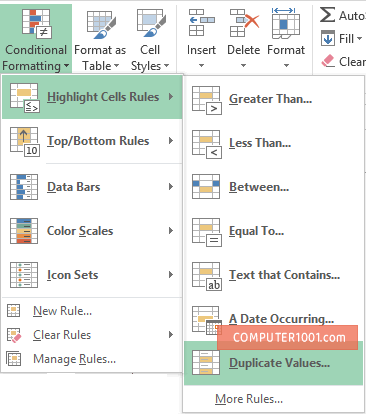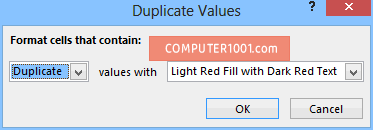Tutorial ini menyajikan cara menemukan angka duplikat dengan menggunakan Conditional Formatting dan Formula Excel.
DAFTAR ISI
Menemukan dan menandai data duplikat akan mempermudah kita dalam memfilter dan menghapus data duplikat tersebut.
Cara berikut bisa digunakan untuk menandai data duplikat berubah angka (contoh: angka acak), teks (misalnya nama); atau gabungan angka dan huruf seperti daftar kode produk, nomor invoice, nomor anggota, dan data lainnya.
Lihat di sini cara membuat nilai acak di Excel:
Hal Penting:
- Tutorial ini menggunakan tanda titik koma sebagai pemisah dalam formula. Contohnya =IF(COUNTIF($D$2:$D$9; $D2)>1; “Duplikat”; “”).
Apabila komputer Anda menggunakan pemisah koma, maka buat formulanya seperti ini =IF(COUNTIF($D$2:$D$9, $D2)>1, “Duplikat”, “”). - Ganti referensi sel (contoh sel D2:D9) pada tutorial ini sesuai dengan posisi data pada sel lembar kerja Anda.
1. Menggunakan Conditional Formatting
Pada cara ini kita akan menandai atau menyorot data duplikat dengan memberinya warna, sehingga terlihat jelas pada lembar kerja Excel.
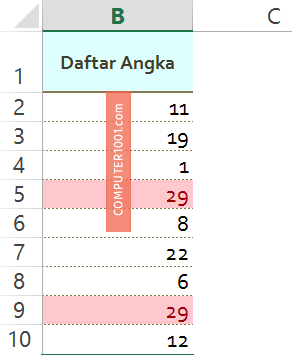
Cara ini bisa digunakan untuk 1 kolom atau lebih.
Langkah-langkah:
- Pilih kumpulan sel berisi data yang akan disorot. Pada tutorial ini adalah sel B2:B10.
- Pada tab Home, grup Conditional Formatting, pilih Highlight Cells Rules, dan pilih Duplicate Values.

- Pilih format warna yang diinginkan untuk menandai data duplikat dan klik tombol OK. Selesai.

2. Formula untuk Menandai Data Duplikat pada 1 Kolom Excel
Pada cara ini kita akan menandai data dengan memberi keterangan duplikat di sampingnya. Anda juga bisa menggunakan keterangan yang lain dengan menggantinya pada formula di bawah ini.
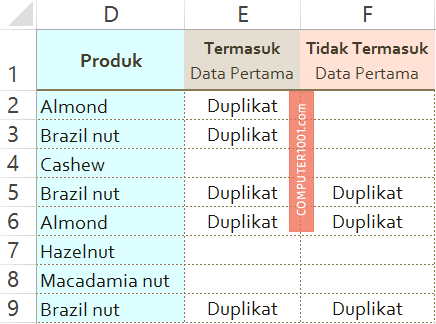
Langkah-langkah:
- Misalnya data berada di kolom D, yaitu sel D2:D9. Kemudian kita akan memberi keterangan duplikat. Untuk itu, klik sel di sampingnya (sel E2) dan masukkan formula berikut. =IF(COUNTIF($D$2:$D$9; $D2)>1; "Duplikat"; "")
- Selanjutnya salin formula ke sel di bawahnya.
Keterangan Formula:
- Formula di atas (kolom E) akan memberi keterangan duplikat, termasuk pada data pertama. Contoh: produk Almonds pada sel E2.
- Bila hanya ingin menandai data kedua dan seterusnya sebagai duplikat (kolom F), maka gunakan formula berikut. =IF(COUNTIF($D$2:$D2; $D2)>1; "Duplikat"; "")
3. Formula untuk Menandai Data Duplikat pada Baris Excel
Pada cara ini kita akan mencari data duplikat berdasarkan nilai baris pada 2 kolom dan memberi keterangan duplikat pada sel di sampingnya.
Misalnya, kita memiliki 2 kolom data: Kode (J2:J9) dan Produk (K2:K9), seperti contoh gambar di bawah ini.
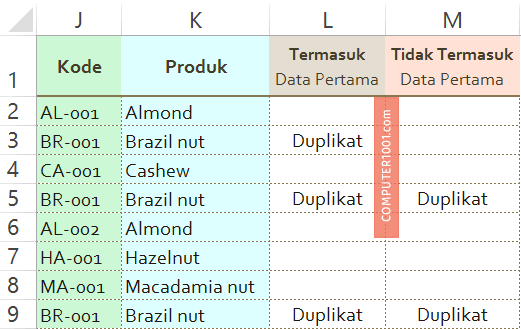
Apabila Kode pada kolom J dan Produk pada kolom K, kedua-duanya sama dengan baris data yang lain (contoh Brazil nut), maka pada sel di sampingnya akan diberi keterangan “Duplikat”.
Namun bila salah satu Kode atau Produk dalam 1 baris berbeda dengan baris lainnya (contoh Almond), maka tidak akan diberi keterangan.
Langkah-langkah:
- Untuk memberi keterangan duplikat, klik sel di sampingnya (sel L2) dan gunakan formula berikut. =IF(COUNTIFS($J$2:$J$9;$J2;$K$2:$K$9;$K2)>1; "Duplikat"; "")
- Selanjutnya salin formula ke sel di bawahnya.
Keterangan Formula:
- Cara di atas (kolom L) akan memberi keterangan duplikat termasuk pada data pertama. Contoh: produk Brazil nut pada sel L3.
- Bila hanya ingin menandai data kedua dan seterusnya sebagai duplikat (kolom M), maka gunakan formula berikut. =IF(COUNTIFS($J$2:$J2;$J2;$K$2:$K2;$K2) >1; "Duplikat";"")