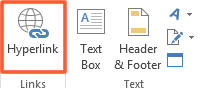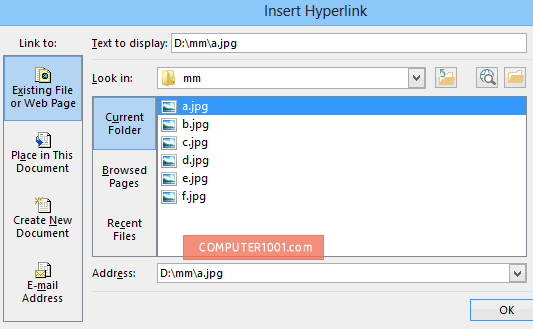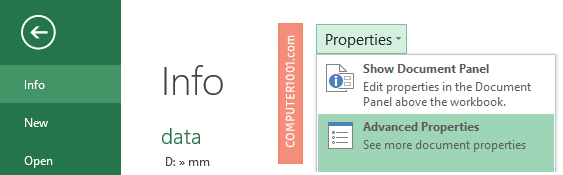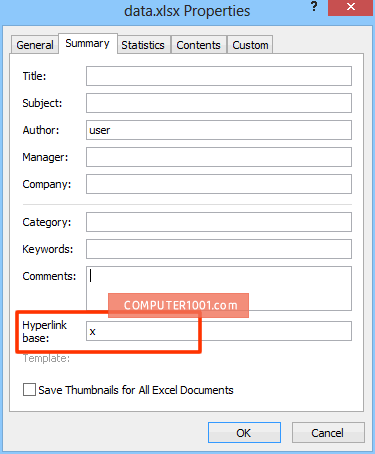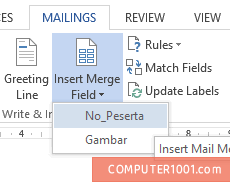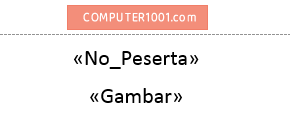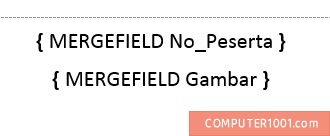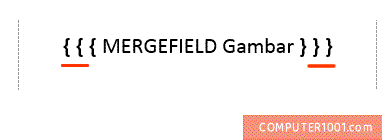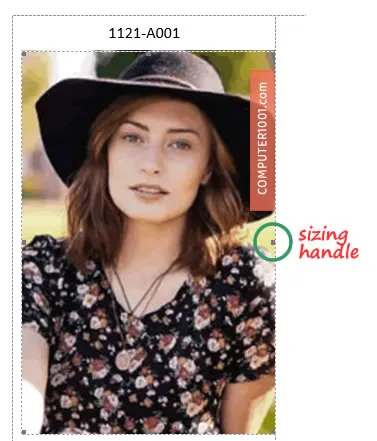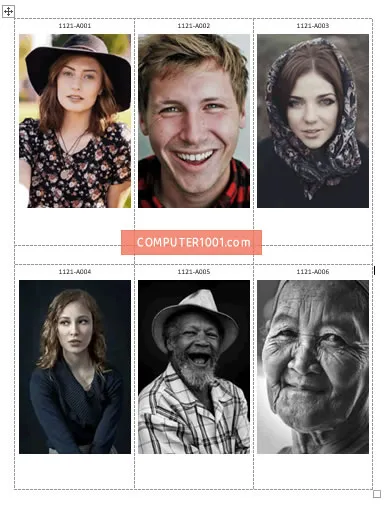Tutorial lengkap cara menyisipkan gambar pada dokumen mail merge. Sesuai untuk pembuatan piagam, sertifikat, kartu anggota atau kartu peserta, katalog produk, dan lain-lain.
Sebelumnya Computer 1001 sudah menyajikan Cara Membuat Mail Merge Katalog Gambar di Word, dimana dokumen mail merge harus disimpan ke format 97-2003.
Untuk tutorial ini, kita tidak perlu melakukan hal itu. Kita bisa membuat dan menyimpannya ke format docx (Word 2010, 2013, 2016, 2019, 365).
Tutorial dibagi 3 tahap dengan penjelasan detil tentang persiapan gambar, sumber data Excel, dan dokumen utama Word; beserta solusi untuk masalah-masalah yang timbul dalam setiap tahap mail merge gambar.
Tahap 1: Siapkan File Gambar untuk Mail Merge
Siapkan semua gambar atau foto untuk mail merge dalam format JPG atau PNG dan simpan gambar dalam folder yang sama dengan dokumen mail merge.
Bagaimana bila ada data yang tidak ada gambar?
Anda bisa menyiapkan 1 file gambar kosong seperti contoh berikut. Dan beri nama misalnya kosong.jpg agar mudah diingat.
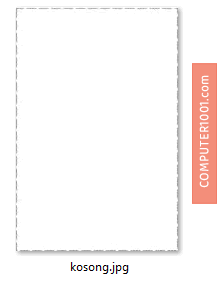
Gunakan gambar ini untuk semua data yang tidak memiliki gambar.
Apakah ukuran gambar harus sama?
Tutorial ini menggunakan ukuran gambar yang berbeda. Tapi hasil di mail merge tampilannya sama semua.
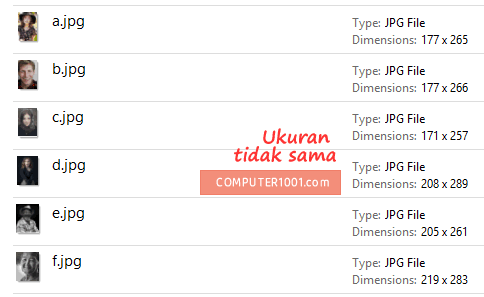
Apakah ada perbedaan gambar format JPG dengan PNG?
Ada. Gambar format PNG akan menjadi lebih kecil saat disisipkan di mail merge Word. Sedangkan gambar JPG akan sesuai ukuran aslinya.
Namun ukuran gambar bisa diperbesar atau diperkecil saat mail merge.
Tahap 2: Siapkan Sumber Data Excel
Siapkan data Excel seperti contoh gambar berikut dan simpan di folder file mail merge.
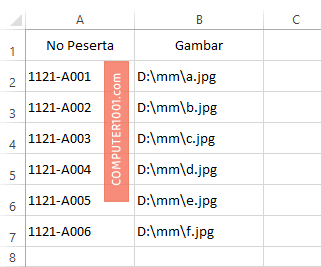
- Sisipkan link lokasi file gambar dengan cara: pada tab Insert, klik Hyperlink.

Pilih gambar dan tekan tombol OK.

Hasilnya harus seperti kolom B gambar di atas (contoh: D:\mm\a.jpg), tidak boleh hanya nama gambar saja (contoh: a.jpg).
Tips: untuk hilangkan warna biru hyperlink pada gambar: pilih semua sel, klik kanan dan pilih Remove Hyperlink. - Setelah semuanya selesai, simpan file Excel (CTRL + S).
- Bila mau, simpan file Excel (Save as) ke format CSV.
Langkah ini tidak wajib, tapi menggunakan file csv sangat mempermudah akses data dari dokumen Word. Terutama bila instalasi Office tidak lengkap atau ada masalah lain dalam koneksi data Excel.
Troubleshooting:
Bagaimana bila saat insert Hyperlink yang muncul hanya nama gambar saja (contoh: a.jpg)?
Untuk mail merge, link lokasi gambar harus lengkap (full canonical path). Contoh: D:\mm\a.jpg.
Hal ini bisa terjadi setelah menyimpan file Excel ke format CSV.
- Solusi:
- Pada File – Info, klik Properties dan pilih Advanced Properties.

- Pada tab Summary, di kotak Hyperlink Base, ketik x dan tekan tombol OK.
Sekarang coba sisipkan lagi hyperlink gambar.

Tahap 3: Buat Dokumen Mail Merge Word
Langkah-langkah:
- Di dokumen mail merge Word, pada tab Mailings, klik Start Mail Merge dan pilih bentuk mail merge yang diinginkan. Tutorial ini memilih Labels.
- Sisipkan sumber data mail merge.
Pada tab Mailings, klik Select Recipients dan pilih Use Existing List. Pilih dokumen Excel (.xlsx) atau .csv yang dibuat pada Tahap 2 di atas. Kemudian klik Open. - Taruh data pada masing-masing tempatnya.
Pada tab Mailings, grup Write & Insert Fields, klik Insert Merge Field dan pilih field untuk ditempatkan ke dokumen. Ulangi langkah ini untuk field yang lain.

Tampilan dokumen akan seperti gambar berikut.

- Tekan tombol ALT + F9 untuk menampilkan kode field seperti gambar ini.

- Pilih atau sorot kode field Gambar dan buat 2 kurung kurawal dengan menekan tombol CTRL + F9. Hasilnya seperti ini.

- Kemudian secara berurutan ketik INCLUDEPICTURE dan IF TRUE di masing-masing bagian awal kurung kurawal. Dan sebelum kurung kurawal terakhir ketik \* MERGEFORMAT \d. Lebih jelasnya lihat kode yang digaris merah pada gambar berikut.

- Tekan tombol ALT + F9 untuk menyembunyikan kode field. Sekarang tampilan field gambar akan kosong.
- Untuk melihat hasilnya, klik Preview Results pada tab Mailings. Akan muncul gambar pada label pertama.

Jika masih ada yang ingin diubah, klik lagi tombol Preview Results dan buat perubahan yang diinginkan pada label pertama.
Seperti pada contoh, bagian kanan gambar mengenai batas garis label. Untuk itu, lebar gambar akan diperkecil dengan menarik sizing handle.Di sinilah kegunaan kode \* MERGEFORMAT. Bila hanya menggunakan kode \d saja, ukuran gambar yang sudah diubah akan kembali ke ukuran semula setiap kali kita update (Preview Results). - Bila sudah selesai semuanya, klik Update Labels. Semua label akan berisi gambar yang sama. Tidak perlu khawatir, lanjutkan dengan menekan Preview Results. Sekarang masing-masing label memiliki gambar yang berbeda.
Catatan: tekan Update Labels setiap ada perubahan pada mail merge untuk meng-update semua label.

- Simpan hasil mail merge ke dokumen baru dengan mengklik tombol Finish & Merge, pilih Edit Individual Documents, klik All dan OK.
Tutorial lain tentang Mail Merge
- Cara Membuat Mail Merge di Word untuk Surat dan Sertifikat
- Cara Membuat Mail Merge Label Barcode yang Bisa Di-Scan dengan Word dan Excel
- Cara Membuat Ukuran Font yang Berbeda di Mail Merge sesuai panjang tulisan