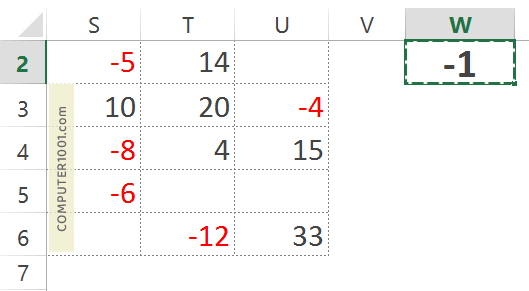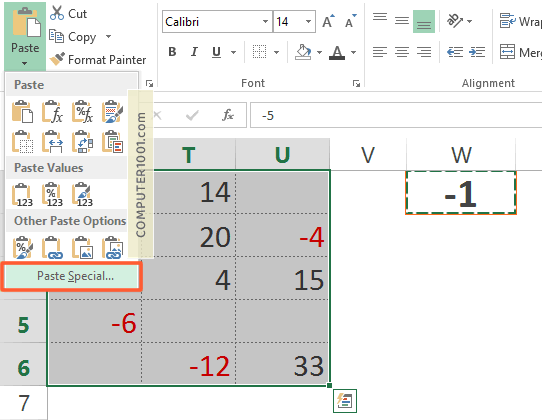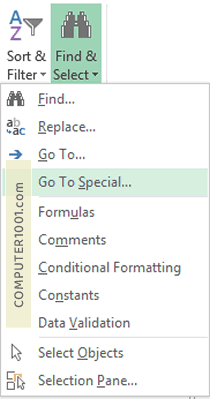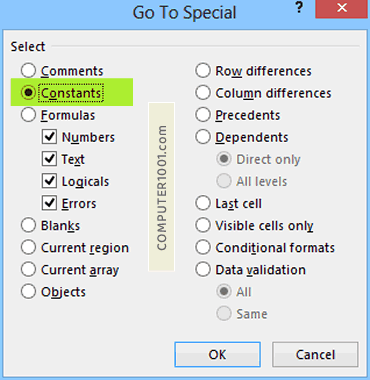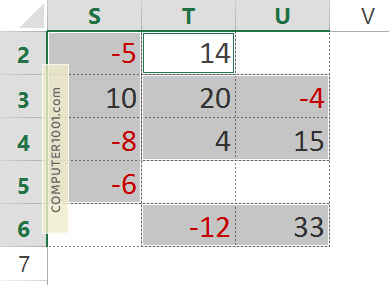Gunakan 4 cara berikut untuk membalikkan angka negatif menjadi positif dan sebaliknya.
Bila Anda ingin mengubah angka negatif menjadi nol, maka bisa membaca tutorial ini: 2 Cara Mudah Membuat Angka Negatif Excel menjadi Nol.
DAFTAR ISI
Cara 1: Hanya Membalikkan Angka Negatif Saja
Cara ini akan membalikkan angka negatif menjadi positif, tanpa merubah angka positif.
Misalnya kita memiliki data seperti di kolom J yang memiliki angka negatif dan positif.
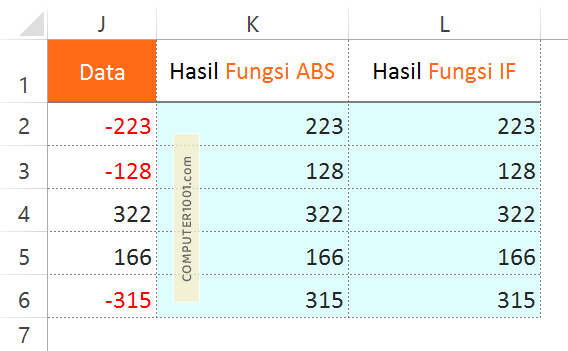
Untuk itu, pilih salah satu rumus berikut:
Rumus 1: menggunakan fungsi ABS
=ABS(J2)
Rumus 2: menggunakan fungsi IF
=IF(J2<0;J2*-1;J2)
Atau gunakan rumus ini bila komputer Anda menggunakan pemisah koma.
=IF(J2<0,J2*-1,J2)
Keterangan Rumus:
- Rumus 1: Fungsi ABS akan mengembalikan bilangan absolut, yang dalam hal ini adalah bilangan positif dari bilangan negatif yang dipilih. Jika angka yang dipilih positif, maka fungsi ABS akan tetap mengembalikan angka positif.
- Rumus 2: Fungsi IF akan menguji apakah angka di sel J2 kurang dari 0 (angka negatif). Jika BENAR, maka rumus akan mengalikan angka di sel J2 dengan -1, mengubah angka negatif menjadi positif.
Sebaliknta, jika SALAH, maka rumus akan mengembalikan angka yang sama seperti yang di sel J2.
Cara 2: Membalikkan Angka Negatif dan Positif dengan Perkalian
Rumus pada cara ini akan membuat:
- Angka positif diubah menjadi angka negatif.
- Atau angka negatif diubah menjadi angka positif.
Misalnya kita memiliki data seperti di kolom N.

Untuk membalikkan angkanya, kita akan mengalikannya dengan -1, seperti rumus berikut:
=N2*-1
Tips: kita juga bisa menggunakan rumus -N2
Cara 3: Membalikkan Angka pada Selnya Langsung
Sama seperti Cara 2, cara ini akan mengubah angka positif menjadi angka negatif dan membalikkan angka negatif menjadi angka positif.
Bedanya, cara ini akan merubah angka pada selnya langsung. Jadi tidak perlu lagi kolom tambahan untuk menampung nilai yang baru seperti pada Cara 2.
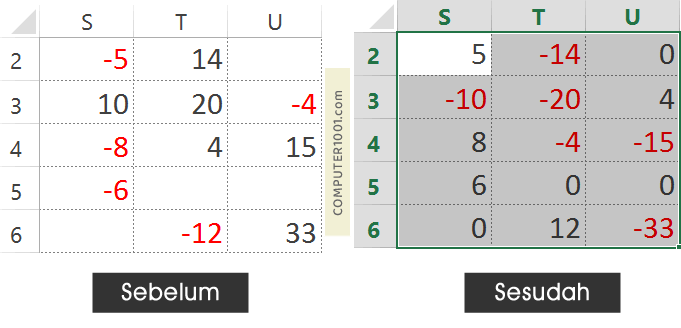
Langkah-langkah:
- Pada sebuah sel, ketik angka -1 dan kemudian copy angka ini (CTRL + C).

- Pilih kumpulan sel yang angkanya ingin dibalikkan (sel S2:U6).
- Kemudian di Home | Clipboard, klik Paste, dan pilih Paste Special untuk membuka kotak dialog.
Tips: kita juga bisa menggunakan klik kanan untuk membuka kotak dialog Paste Special.

- Selanjutnya di bagian:
- Paste: pilih Values
- Operation: pilih Multiply

- Tekan tombol OK untuk menutup kotak dialog. Selesai.
Cara 4: Membalikkan Angka pada Sel yang Ada Isi Saja
Cara ini sama dengan Cara 3 di atas, yaitu membalikkan angka pada selnya langsung.
Bedanya, cara ini hanya memilih sel yang ada data saja.
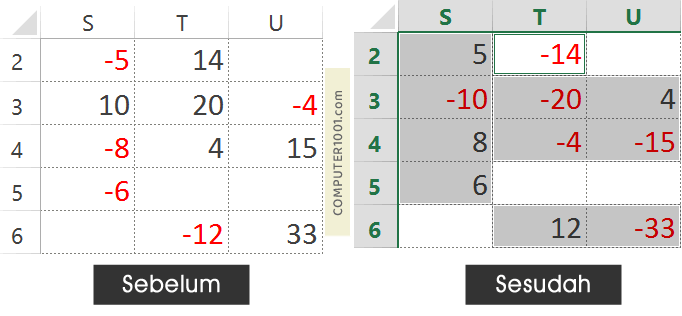
Karena bila kita memilih seluruh sel termasuk sel kosong seperti pada Cara 3, maka setelah melakukan Paste Special, sel kosong akan berisi nol (0).
Berikut cara memilihnya, tanpa harus memilih sel satu per satu.
Langkah-langkah:
- Copy sel yang berisi angka -1.
- Pilih kumpulan sel yang angkanya ingin dibalikkan, termasuk sel kosong.
- Sekarang kita akan memilih sel yang ada data saja. Di Home | Editing, klik Find & Select, dan pilih Go To Special untuk membuka kotak dialog.

- Pilih Constants untuk memilih sel yang ada data.

Sekarang sel yang berisi angka akan terpilih.

- Selanjutnya di tab Home | Clipboard, klik Paste, dan pilih Paste Special untuk membuka kotak dialog.

- Di bagian:
- Paste: pilih Values
- Operation: pilih Multiply

- Tekan tombol OK untuk menutup kotak dialog. Selesai.
Tutorial lain tentang Angka
- Cara Memisahkan Angka Ribuan, Ratusan, Puluhan, dan Satuan di Excel
- 3 Cara Menambah Angka Nol dan Teks di Depan dan Belakang Angka Excel
- Membuat Urutan Angka di Excel Hingga Puluhan Ribu tanpa Melakukan Dragging
- Mengapa Excel Merubah Angka yang Diketik Menjadi Seperti 1,23457E+14? (+Solusi)