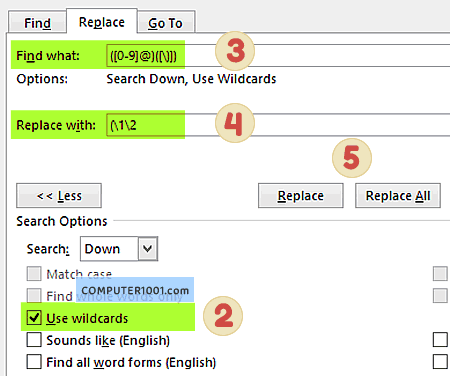Tutorial ini membahas cara cepat replace format penomoran di Word, misalnya (1) menjadi 1. — atau dalam bentuk huruf (a) menjadi a. — serta kombinasi angka dan huruf, contohnya 1a) menjadi (1a).
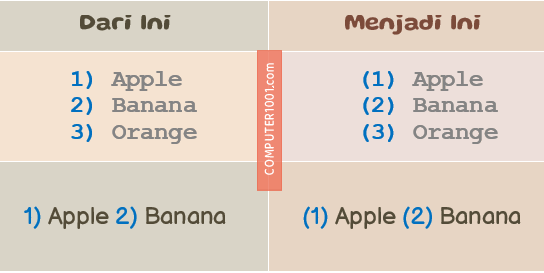
Untuk itu, kita akan menggunakan fitur wildcards dalam Find and Replace.
Selain untuk mengganti format penomoran, kita juga bisa menggunakan wildcards untuk: Menghapus Spasi Ekstra di Dokumen Word secara sekaligus.
DAFTAR ISI
Hal Penting yang Perlu Dibaca
Semua kode pada tutorial ini bisa digunakan pada penomoran dalam bentuk per baris. Contoh:
1) Apple
2) Banana
3) Orange
Atau dalam bentuk paragraf:
1) Apple 2) Banana 3) Orange
Hal Penting:
- Penomoran dibuat secara manual, bukan menggunakan numbered list atau penomoran otomatis Word.
- Gunakan tombol CTRL + Z untuk membatalkan perubahan.
- Gunakan tombol Replace All bila Anda yakin akan hasilnya. Bila tidak, tekan tombol Replace untuk mencoba dengan 1 perubahan saja.
- Ada baiknya Anda mencoba dulu di dokumen yang lain dengan menyalin dan menempatkan penomoran tersebut ke dokumen baru.
- Untuk lebih amannya lagi, sebelum melakukan perubahan, buat 1 salinan dokumen sebagai cadangan. Jadi bila hasilnya kacau dan tidak bisa diperbaiki, Anda bisa menggunakan dokumen tersebut.
Contoh 1: Replace 1) menjadi (1)
Catatan: bila Anda menyalin kode dari tutorial ini, pastikan tidak ada spasi di awal dan di akhir kode.
Langkah-langkah:
- Tekan tombol CTRL + H untuk membuka tab Replace.
- Klik More dan centang kotak Use wildcards.
- Di kotak Find What, ketik ([0-9]@)([\)])
- Di kotak Replace With, ketik (\1\2
- Kemudian tekan tombol:
- Replace — untuk mengganti 1 penomoran saja (satu per satu)
- Replace All — untuk mengganti semuanya secara sekaligus

Berikut adalah penjelasan kodenya.
Keterangan Kode Find What
([0-9]@)([\)])
- Tanda kurung lengkung () — berguna untuk mengelompokkan dan membuat urutan elemen kode yang nantinya digunakan dalam kotak Replace.
- Pada contoh di atas, kode memiliki 2 elemen yaitu ([0-9]@) di urutan 1 dan ([\)]) di urutan 2.
- Sehingga pada kotak Replace kita cukup menulis \1\2 untuk menunjuk ke kode tersebut.
- Tips: kita juga bisa menyederhanakan kode dengan langsung mengetik tanda kurung saja seperti ini (\1) di kotak Replace.
- Tanda kurung siku [] — berguna untuk mengidentifikasi karakter tertentu yang berada dalam kurung siku.
- Misalnya [abc] akan mencari salah satu karakter tersebut, yaitu: a, b, atau c.
- Apabila diberi tanda sambung maka akan mencari karakter dalam rentang tertentu, contoh [0-9] akan mencari angka dari 0 sampai dengan 9.
- Sedangkan tanda @ pada kode ([0-9]@) — untuk menemukan kemunculan satu karakter atau lebih. Dengan menaruh tanda @ setelah [0-9], maka Word akan mencari semua angka, baik yang 1 digit atau lebih — contoh: 1, 20, 300, atau 1001.
- ([\)]) — elemen kode \) adalah untuk menemukan tanda kurung penutup. Karena tanda kurung adalah karakter wildcard khusus, maka kita perlu memberi tahu Word untuk memperlakukannya sebagai karakter normal dan bukan sebagai karakter khusus. Untuk itu, kita harus menambahkan tanda backslash atau garis miring terbalik ‘\’.
Keterangan Kode Replace with
(\1\2
Ada 3 elemen pada kode Replace with:
- ( — meminta Word untuk menambahkan kurung pembuka sebelum elemen berikutnya.
- \1 — meminta Word untuk mengganti elemen pertama dari kotak Find dengan elemen itu sendiri, yaitu kisaran angka 0-9.
- \2 — meminta Word untuk mengganti elemen kedua dari kotak Find dengan elemen yang sama, yaitu kurung penutup.
Semoga penjelasan di atas bisa membantu Anda memahami kode-kode yang digunakan. Bila masih belum mengerti, silakan sampaikan di kotak komentar.
Berikut ini contoh-contoh mengganti format penomoran yang lain untuk membantu Anda lebih memahami bagaimana menggunakan kode wildcards dalam Find dan Replace.
Baca juga: Cara Cepat Format Teks dengan Find and Replace di Word
Masukkan kode-kode berikut pada kotaknya masing-masing. Untuk langkah detilnya, bisa dibaca pada Contoh 1 di atas.
Contoh 2: Replace (1) menjadi 1.
Pada contoh ini, kita akan mengganti penomoran dalam bentuk tanda kurung menjadi tanda titik.
Find what:
([\(])([0-9]@)(\))
Replace with:
\2.
Contoh 3: Replace 1. menjadi (1)
Sekarang kita akan mencoba membalikkan format penomoran pada Contoh 2.
Perhatikan perbedaan kode Find what pada Contoh 2 dan Contoh 3.
Kode Contoh 3 lebih sederhana, karena yang dicari adalah tanda titik. Sehingga kita cukup mengetik tanda titik saja seperti pada kode berikut.
Find what:
([0-9]@).
Replace with:
(\1)
Contoh 4: Replace (1) menjadi [1]
Contoh 4 akan mengganti penomoran dalam tanda kurung lengkung menjadi tanda kurung siku.
Find what:
([\(])([0-9]@)(\))
Replace with:
[\2]
Contoh 5: Replace [1] menjadi 1 –
Di sini kita akan mengganti tanda kurung siku [ ] dengan tanda hubung (-) atau yang disebut juga tanda strip / setrip).
Bila yang ingin diganti adalah tanda kurung lengkung (), maka bisa menggunakan kode untuk Find what di Contoh 4.
Find what:
([\[])([0-9]@)(\])
Replace with:
\2 –
Catatan: Pada kode di atas, ada spasi antara \2 dengan tanda –
Contoh 6: Replace (a) menjadi a.
Pada contoh ini, kita akan mengganti format penomoran yang berbentuk huruf abc.
Find what:
([\(])([a-z])(\))
Keterangan kode: jika penomoran menggunakan huruf besar, maka ganti [a-z] menjadi [A-z]
Replace with:
\2.
Baca juga: 4 Trik Find dan Replace untuk Menemukan dan Mengganti Teks dengan Cepat di Word
Contoh 7: Replace 1a) menjadi (1a)
Di contoh 7, kita akan mengganti format penomoran yang berisi gabungan angka dan huruf.
Find what:
([0-9a-z]@)([\)])
Replace with:
(\1)
Lihat juga: Cara Cepat Mengubah Deretan Berkoma Menjadi Daftar Word
Selesai. Ada pertanyaan? Silakan tulis di kotak komentar.