Tutorial ini berisi cara menghapus dan mengganti karakter tertentu di Excel dan Google Sheets dengan menggunakan fitur Find and Replace.
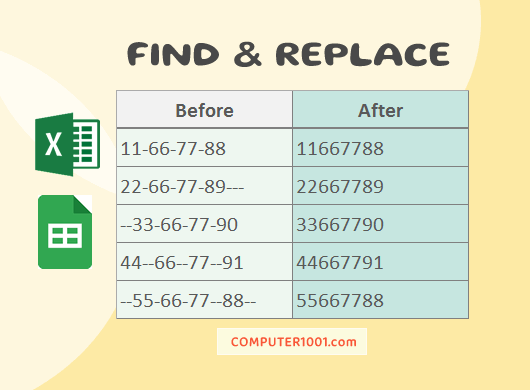
Yaitu menghapus dan mengganti karakter seperti:
- Tanda hubung atau tanda strip –
- Tanda pisah —
- Tanda tagar #
- Garis miring /
- Tanda asterisk *
- Tanda a keong atau simbol at @
- Tanda seru ! dan tanda tanya ?
- Tanda gelombang atau tanda tilde ~
- Tanda kurung () [] <>
Selain tanda atau simbol, fitur Find and Replace juga dapat digunakan untuk menghapus atau mengganti spasi, baris Enter, angka 123, huruf abc, serta berbagai nama, kata atau kalimat.
Berikut ini diuraikan cara menghapus tanda hubung serta cara Replace tanda hubung dengan tanda lain.
Cara Menghapus Karakter Tertentu di Excel dengan Find Replace
Contoh data seperti di kolom A pada gambar berikut, dimana datanya dipisahkan oleh tanda strip.
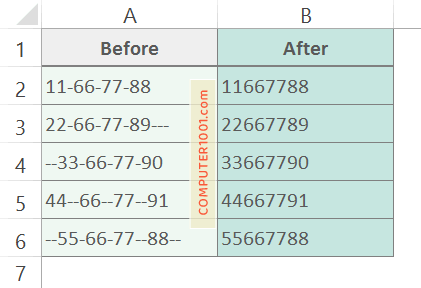
Kemudian kita ingin menghilangkan tanda strip ini sehingga datanya menyatu seperti contoh di kolom B.
Langkah-langkah:
- Pilih kumpulan sel yang ingin dihapus tandanya. Lewati langkah ini bila ingin menghapus pada seluruh sel dalam lembar kerja.
- Tekan tombol CTRL + H untuk membuka menu Replace di Excel.
- Kemudian buat pengaturan berikut di kotak:
- Find what: masukkan tanda strip –
- Replace with: biarkan kotak ini kosong
- Tekan tombol Replace All untuk menghapus seluruh tanda. Excel akan memberitahukan jumlah yang diganti.
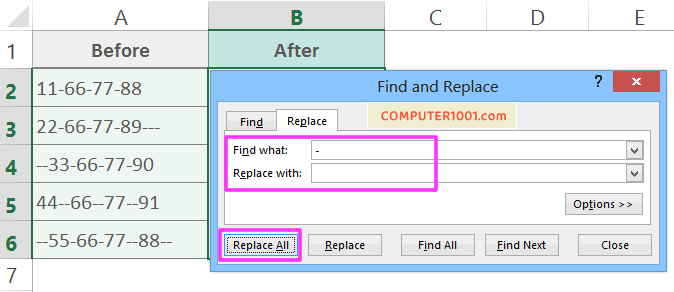
Tips: tekan tombol CTRL + Z untuk membatalkan penghapusan yang baru saja dibuat.
Anda mungkin bertanya-tanya apakah hasil yang semuanya berupa angka bisa digunakan dalam perhitungan.
Jawabannya adalah BISA. Lihat contoh hasil perhitungan pada gambar berikut.

Namun, berbeda dengan menggunakan fungsi SUBSTITUTE, kumpulan angka ini tidak bisa diberi Format Numbers (misalnya format nomor telepon, format mata uang, dan lain-lain).
Lihat di sini: Cara Menghapus Karakter dengan Fungsi SUBSITUTE
Cara Replace Karakter Tertentu di Excel
Misalnya kita memiliki contoh data berikut di kolom A. Dimana kita akan mengganti tanda strip menjadi garis miring seperti di kolom B.
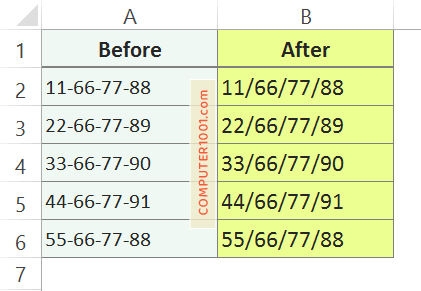
Langkah-langkah:
- Pilih kumpulan sel yang ingin diganti tandanya. Lewati langkah ini bila ingin mengganti pada seluruh sel dalam lembar kerja.
- Tekan tombol CTRL + H untuk membuka tab Replace.
- Kemudian buat pengaturan berikut di kotak:
- Find what: masukkan tanda strip –
- Replace with: masukkan garis miring /
- Tekan tombol Replace All untuk mengganti semuanya.
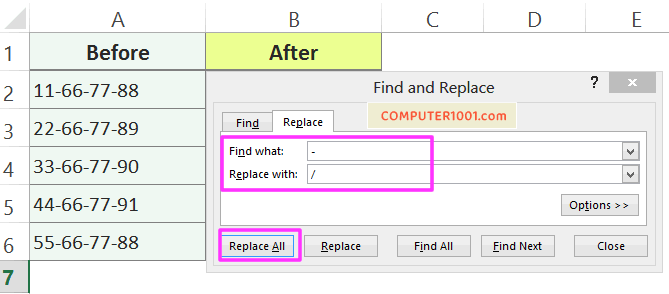
Baca juga: Cara Mengganti Karakter Tertentu di Excel & Google Sheets. Baik mengganti semua karakter secara sekaligus atau karakter yang di posisi tertentu saja.
Cara Hapus Karakter Tertentu di Google Sheets dengan Find Replace
Tutorial ini menggunakan contoh menghapus tanda strip – di Google Sheets. Anda bisa menggantinya dengan karakter atau tanda yang lain.
Langkah-langkah:
- Tekan tombol shortcut CTRL + H untuk membuka menu Find and replace di Google Sheets.
- Kemudian di kotak:
- Find: masukkan tanda strip –
- Replace with: biarkan kotak ini kosong
- Di bagian Search, pilih kisaran datanya:
- All sheets, untuk menghapus pada seluruh lembar kerja.
- This sheet, untuk menghapus pada lembar kerja ini saja.
- Specific range, untuk menghapus pada sel tertentu. Bila sudah memilih kumpulan sel, maka akan muncul pada kotak di sampingnya. Atau tentukan range dengan mengklik icon kotak di sampingnya.
- Tekan tombol Replace all untuk melakukan penghapusan.
- Bila sudah selesai, klik tombol Done untuk menutup kotak dialog.
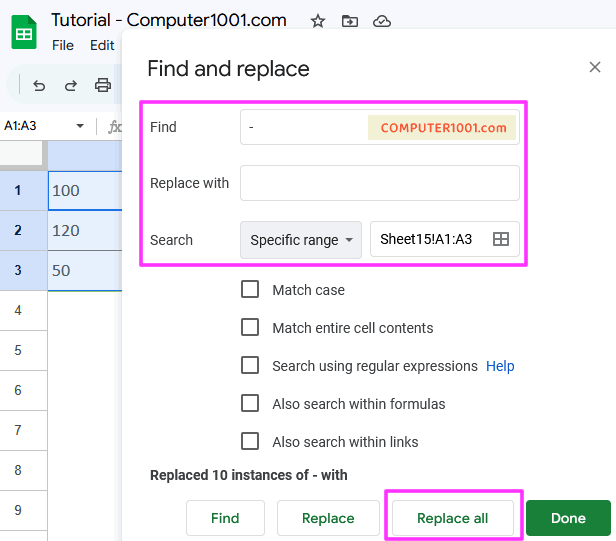
Tips: tekan tombol CTRL + Z untuk undo penghapusan yang baru saja dibuat.
Lihat hasilnya pada gambar berikut (kolom A).
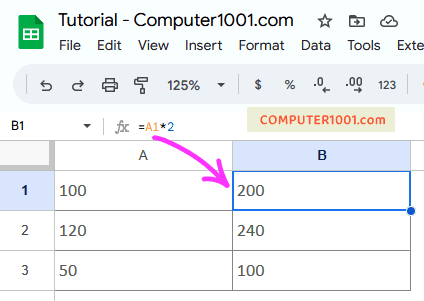
Berbeda dengan di Excel, hasil yang semuanya berupa angka bisa dikalkulasi (kolom B) dan juga bisa diberi format mata uang (Currency) dan format number lainnya.
Cara Replace Karakter Tertentu di Google Sheets
Cara replace karakter tertentu di Google Sheets sama dengan cara menghapus karakter di atas.
Bedanya hanya di langkah 2.
Misalnya, kita ingin tanda strip – diganti dengan tanda # seperti contoh gambar di bawah ini.
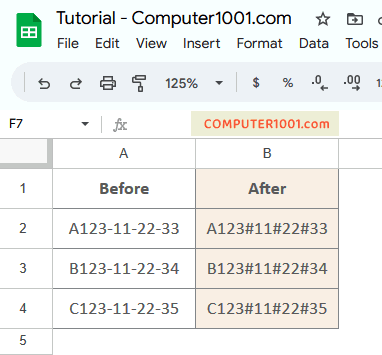
Untuk itu, di kotak:
- Find: masukkan tanda strip –
- Replace with: masukkan tanda #
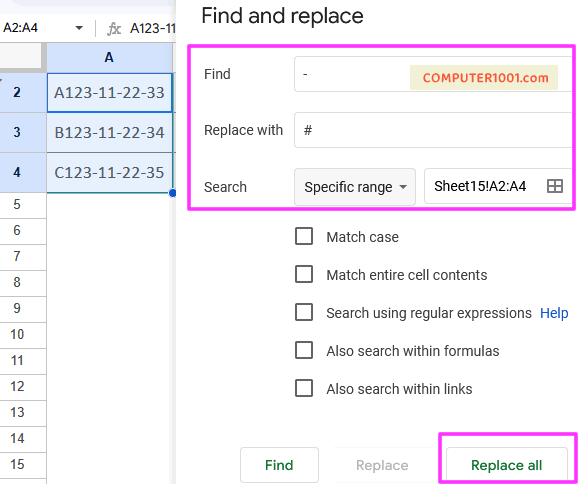
Kesimpulan
Fitur Find and Replace memiliki banyak manfaatnya.
Salah satunya seperti contoh pada tutorial ini, yaitu untuk menghapus dan mengganti karakter tertentu di Excel dan Google Sheets.
Baca juga: Cara Cepat Format Teks dengan Find and Replace di Word