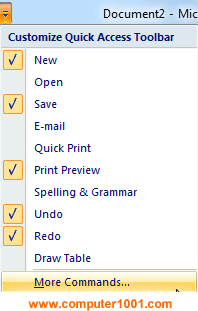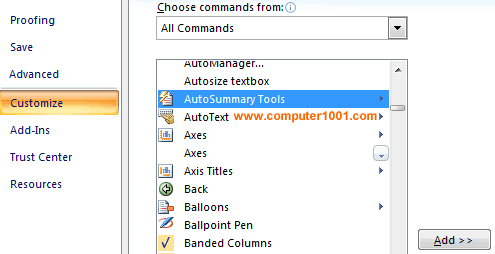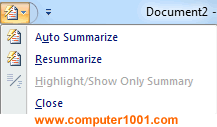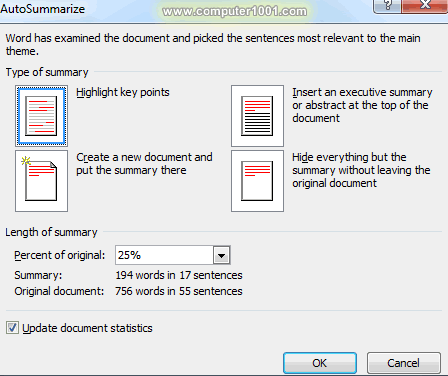Microsoft Word memiliki tool yang berguna untuk membuat ringkasan otomatis pada dokumen. Ringkasan dokumen baik berupa ringkasan eksekutif atau abstrak merupakan gambaran dari isi dokumen.
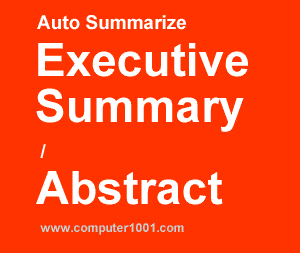
Ringkasan eksekutif (executive summary) atau dikenal juga sebagai ringkasan manajemen merupakan rangkuman laporan yang panjang.
Ringkasan eksekutif biasanya digunakan pada dokumen untuk rencana bisnis, proposal, atau laporan bisnis lainnya.
Sedangkan abstrak biasanya diperlukan pada jenis dokumen untuk laporan akademik atau ilmiah, seperti tesis, skripsi, atau laporan penelitian lainnya.
Ringkasan dokumen atau abstrak yang baik akan mendorong orang untuk membaca seluruh isi dokumen.
Bila Anda adalah startup yang ingin mendapatkan investor, tentunya ingin agar ringkasan eksekutif yang merupakan bagian paling pertama dan kadang hanya satu-satunya yang dibaca, bisa menarik perhatian investor.
Namun, bukan hal yang mudah untuk membuat sebuah ringkasan dokumen terutama bila kita belum terbiasa membuatnya.
Bagi kita, semua informasi kelihatan penting, hingga membuat bingung bagian mana yang harus dimasukkan pada ringkasan. Untuk itu, penggunaan tool ini sangat membantu dalam membuat ringkasan dokumen dengan cepat dan mudah.
Tool yang dinamakan AutoSummary ini dapat meng-highlight dan menyusun poin-poin penting dari dokumen. AutoSummary akan menganalisis dokumen dan kemudian memberikan skor untuk setiap kalimat.
Kita dapat menentukan jumlah detail yang kita inginkan, misalnya ringkasan 10 kalimat atau 20 kalimat, dan AutoSummary akan menggunakan sistem penilaian untuk mengekstrak poin-poin penting dan menyusunnya secara otomatis.
Setelah AutoSummary selesai, kita dapat mengedit hasil ringkasan sesuai dengan yang diinginkan.
Hal penting: fitur AutoSummary hanya ada di Word versi 2007. Fitur ini tidak tersedia di Word 2010 atau versi di atasnya.
Ada 2 tahap untuk membuat ringkasan otomatis di dokumen Microsoft Word 2007. Berikut cara membuatnya.
DAFTAR ISI
Tahap 1: Menambahkan AutoSummary Tools ke Quick Access Toolbar
Catatan: lanjutkan ke tahap 2, bila AutoSummary Tools sudah ada di Quick Access Toolbar.
Langkah-Langkah:
- Klik tanda panah Quick Access Toolbar untuk menampilkan menu Customize Quick Access Toolbar.
- Pilih More Commands.

- Pada kotak dialog Word Options – Customize, di bagian Choose commands from, pilih All Commands.
- Pada daftar di bawahnya, pilih AutoSummary Tools, klik Add dan kemudian klik OK.

Sekarang AutoSummary Tools sudah muncul di Quick Access Toolbar.
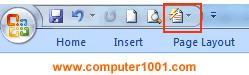
Tahap 2: Membuat Ringkasan Dokumen Otomatis dengan AutoSummary Tools
Langkah-Langkah:
- Buka dokumen yang akan dibuatkan ringkasan.
- Word 2007 hanya meringkas teks yang menggunakan bahasa Inggris. Namun kita tetap bisa membuat ringkasan untuk bahasa lain dengan menandai teks sebagai bahasa Inggris.
Caranya:- Tekan tombol CTRL + A untuk memilih seluruh teks dalam dokumen.
- Pada Review tab, Proofing grup, klik Set Language.
- Di kotak Mark selected text as, pilih salah satu versi bahasa Inggris, misalnya English (United States), dan kemudian klik OK.
- Pada Quick Access Toolbar, klik AutoSummary Tools, dan kemudian klik Auto Summarize.

- Pada kotak dialog, pilih jenis ringkasan yang Anda inginkan:
- Highlight key points.
Pilihan ini akan membuat Word menandai poin-poin utama dokumen dengan warna kuning. Untuk menghilangkannya, klik AutoSummary Tools di Quick Access Toolbar, dan kemudian klik Close. - Insert an executive summary or abstract at the top of the document.
Ringkasan eksekutif atau abstrak akan ditempatkan di awal dokumen. - Create a new document, and put the summary there.
Ringkasan eksekutif atau abstrak akan ditempatkan di dokumen baru. - Hide everything but the summary without leaving the original document.
Pilihan ini akan menyembunyikan isi dokumen orisinal dan hanya menampilkan ringkasan saja. Gunakan opsi ini bila Anda tidak ingin menyimpan dokumen orisinal. Untuk membatalkannya, klik AutoSummary Tools di Quick Access Toolbar, dan kemudian klik Close.

- Highlight key points.
- Di bagian Lenght of summary, pilih persentase untuk ringkasan. Ada beberapa pilihan: dalam jumlah kalimat (10 sentences, 20 sentences), jumlah kata (100 words or less, 500 words or less), atau dalam persentase (10%, 25%, 50%, atau 75%).
- Klik OK. Word 2007 akan menampilkan ringkasan seperti yang dipilih di langkah 4 di atas.
Berikut ini adalah contoh ringkasan dengan menggunakan pilihan 4b.

Artikel Lain yang Berguna untuk Penulisan Dokumen
- 5 Trik Membuat Kolom Di Word
- Cara Menggunakan Tabel di Word
- Cara Membuat Daftar Isi di Word
- 7 Cara Membuat Nomor Halaman di Word
- Cara Membuat Caption dan Daftar Otomatis untuk Gambar, Tabel dan Persamaan di Word