Artikel ini membahas cara mengatur 6 jenis jarak baris (line spacing) di Microsoft Word, cara modifikasi, shortcut, dan kegunaan masing-masing jenis jarak baris tersebut.
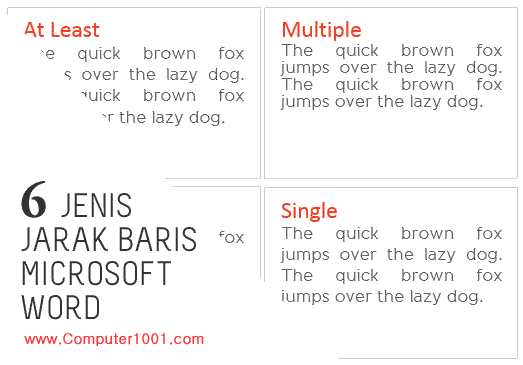
Lihat di sini: Cara Mengatur Ukuran Margin Berbagai Jenis Halaman Word
Jarak baris atau spasi baris (line spacing) adalah jarak antar baris dalam paragraf.
Sedangkan untuk mengatur besar jarak di atas dan bawah paragraf bisa dibaca di: Cara Mengatur Jarak Paragraf di Word.
Pengaturan jarak baris sangat berguna saat kita membuat dokumen Word yang paragrafnya berisi aneka font dan elemen-elemen lain pada baris tersebut (gambar, huruf besar, simbol dan formula).
Contoh: resume, selebaran, newsletter, cover laporan, dan lain-lain.
Poin penting yang perlu diketahui adalah tipe font yang berbeda dan elemen terbesar dalam baris tersebut bisa mempengaruhi tinggi baris yang kita gunakan.
Jarak Baris Standar (Default) pada Setiap Versi Microsoft Word
Mungkin Anda selama ini sama seperti saya yang mengira jarak baris yang standar (default) dari Microsoft adalah 1 baris (single line).
Yang sebenarnya Microsoft Word menggunakan jarak baris lebih dari 1.
Jarak baris standar Word 2007, 2010, 2013, 2016, 2019, 2021, 365 adalah 1,15. Hal ini bertujuan agar teks pada dokumen, terutama dokumen online, lebih mudah dibaca.
Kita bisa mengecek jarak baris ini dengan cara berikut: pada tab Home, bagian Paragraph, klik Line Spacing (Word 2007) atau Line and Paragraph Spacing (Word 2010 – 2021). Dan lihat jarak baris yang tercentang adalah 1,15.
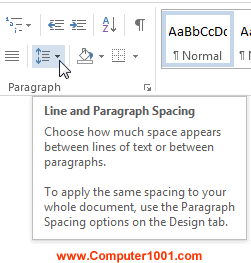
Cara Mengatur Spasi Antar Baris di Word
Bila kita tidak ingin menggunakan jarak baris standar 1,15 dari Microsoft Word dan ingin mengubahnya ke jarak baris yang lain, maka cara cepatnya adalah berikut ini:
- Pilih kumpulan teks yang ingin diubah jarak barisnya. Tips: tekan tombol CTRL + A bila ingin memilih seluruh isi dokumen.

- Untuk mengatur jarak baris atau spasi menggunakan menu pada tab Home, bagian Paragraph, klik Line Spacing (Word 2007) atau Line and Paragraph Spacing (Word 2010 – 2021).
- Selanjutnya pilih jarak baris yang muncul pada menu:
- Spasi 1
- Spasi 1,5
- Spasi 2
- Spasi 2,5
- Spasi 3
Cara di atas hanya akan mengubah jarak baris pada tulisan yang kita pilih.
Seandainya kita ingin mengatur jarak untuk seluruh baris dalam dokumen atau untuk semua dokumen baru, maka gunakan cara berikut:
- Pada tab Home, bagian Paragraph, klik:
- Line Spacing (Word 2007)
- Line and Paragraph Spacing (Word 2010 – 2021)
- Pilih Line Spacing Options.
- Pada kotak dialog Paragraph, tab Indents and Spacing, di bagian Spacing, pilih jenis jarak baris di dropdown menu Line spacing. Yaitu: Single, 1,5 lines, Double, At least, Multiple, atau Exactly. Penjelasan kegunaan jenis-jenis jarak baris ini ada di bawah ini.

- Klik Default (Word 2007) atau Set as Default (Word 2010 – 2021).
- Pada kotak dialog, pilih:

- This document only: untuk menerapkan jarak baris pada dokumen ini saja.
- All documents based on the Normal template: untuk menerapkan jarak baris pada seluruh dokumen baru.
- Terakhir, klik OK untuk menutup semua kotak dialog.
Jenis Jarak Baris Word
Dengan mengetahui fungsi masing-masing jenis jarak baris, maka kita bisa merapikan jarak spasi yang tidak teratur atau berantakan serta kapan menggunakannya.
Tiga jarak baris yang pertama pada menu Line spacing adalah Single, 1,5 lines, dan Double.
Yang juga bisa kita buat dengan menggunakan shortcut berikut:
- Spasi Single: CTRL + 1.
- Spasi 1,5 lines: CTRL + 5.
- Spasi Double: CTRL + 2.
Selanjutnya adalah 3 jarak baris berikut yang bisa kita tentukan nilainya di kotak At, dengan menggunakan tanda panah atau mengetiknya langsung.
Spasi At least
Seandainya kita menggunakan jarak baris lain (seperti single, 1,5 lines, atau double), maka Microsoft Word akan otomatis menyesuaikan tinggi jarak barisnya sesuai elemen terbesar pada isi baris tersebut.
Apabila ada baris yang hanya berisi elemen yang kecil saja, maka tinggi barisnya akan berbeda dengan baris lain yang memiliki font atau gambar yang besar, sehingga spasi baris jadi kelihatan berantakan.
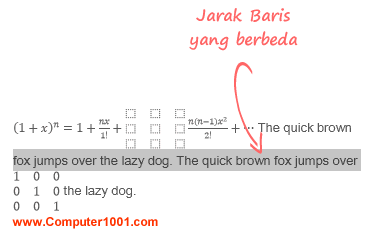
Oleh sebab itu, kita bisa menggunakan jarak baris At least, untuk menentukan nilai jarak baris minimum yang akan memuat font atau elemen pada baris tersebut.
Dan bila perlu, Microsoft Word akan menambah tinggi jarak baris.
Akan tetapi Word tidak bisa menguranginya. Dengan demikian jarak baris pada dokumen menjadi lebih rapi sesuai nilai minimum yang kita tentukan.
Jarak baris At least menggunakan satuan point (pt), sama seperti ukuran font.
Spasi Multiple
Jenis jarak baris ini memungkinkan kita untuk memasukkan nilai jarak baris selain pilihan di atas berdasarkan persentase yang ditentukan. Misalnya 0,5 atau 3.
Bila jarak baris dibuat 3 maka akan menaikkan jaraknya sebesar 300%. Dan apabila jarak baris dibuat 1,2 maka akan meningkatkan jaraknya sebesar 20%.
Jarak baris Multiple juga memungkinkan kita untuk mengecilkan tinggi jarak baris.
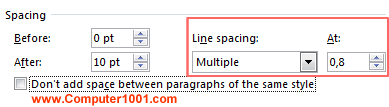
Contohnya seperti gambar berikut ini.
Ada 2 jenis font dalam satu paragraf yang menggunakan jarak baris single.
Untuk mengecilkan jarak baris agar semua tulisan bisa dimuat pada satu halaman kertas, maka tinggi jarak baris kita atur menjadi 0,8.
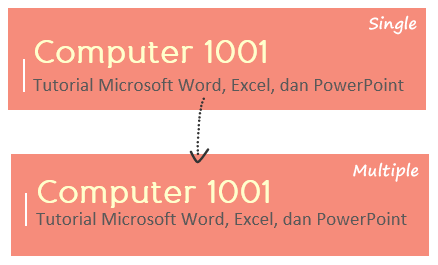
Spasi Exactly
Pada jenis jarak baris di atas, Microsoft Word akan menambahkan ruang ekstra atau ruang kosong di antara baris teks agar mudah dibaca, sesuai ukuran font atau elemen terbesar pada baris tersebut.
Jadi bila kita menggunakan jarak baris single dengan font berukuran 10pt, maka tinggi baris teks tersebut bukanlah 10pt.
Karena ada tambahan ruang ekstra sekitar 15 – 20 %, sehingga tinggi baris untuk teks tersebut adalah sekitar 12pt. Tinggi ruang ekstra ini juga tergantung pada jenis font yang digunakan.
Bila Anda tidak ingin Word menambahkan ruang kosong, maka gunakan jenis jarak baris Exactly.
Exactly akan menentukan jarak baris yang tetap dalam satuan point (pt). Sehingga semua font, gambar, dan formula akan ditampilkan mengikuti jarak baris yang kita tentukan.
Misalnya kita menentukan jarak baris 10 point, sedangkan ukuran font untuk teks adalah 12 point. Maka teks akan ditampilkan sebesar 10 point dan sisanya akan terpotong.
Atau seperti contoh di bawah ini, walaupun font pada kata fox menggunakan ukuran 10pt, tapi karena font-nya besar, maka tampilannya juga akan terpotong.
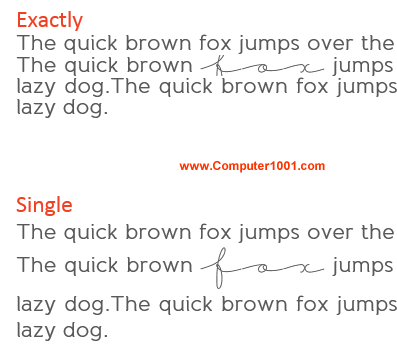
Lihat perbedaan tampilannya dengan jarak baris single.
Tips: bila Anda menggunakan jarak baris Exactly dan tidak ingin isi baris terpotong, maka naikkan nilainya.
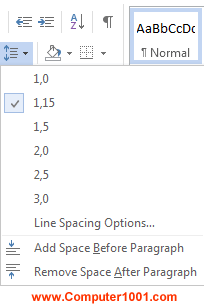
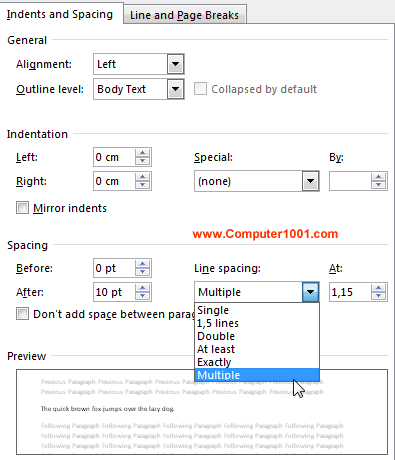
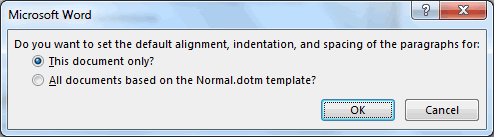
2 Komentar
Materi sangat bagus dan jelas,tentor juga menjelaskan sangat bagus
izin copy, untuk menambah pengetahuan :) terima kasih