Tutorial ini membahas cara membuat gambar menjadi cover di Word dan download template untuk dijadikan cover laporan, cover makalah, cover proposal, atau cover buku.

Microsoft Word sudah menyediakan template cover page atau halaman sampul untuk kita gunakan.
Baca tutorialnya di: Cara Membuat Cover di Word dengan Template.
Kelebihan menggunakan built-in template ini adalah kita bisa mengatur posisinya. Apakah ditaruh di awal atau akhir dokumen, serta awal atau akhir section (bab).
Namun, dari pengalaman saya sendiri, built-in template ini agak sukar digunakan dan pilihan desainnya tidak banyak.
Ada cara lain untuk membuat cover di Word, yaitu secara manual.
Cara ini disebut custom cover, dimana kita desain sendiri format dan layout cover.
Custom cover ini juga bisa disimpan ke galeri sehingga kita mendapatkan fitur pengaturan posisi seperti yang dimiliki built-in template.
Cara desain cover Word sendiri sangat mudah.
Anda bisa menontonnya pada video berikut atau baca penjelasan detilnya di bawah ini.
Tutorial: Word 2007, 2010, 2013, 2016, 2019, 2021, 365.
Contoh Cover Laporan Word 1
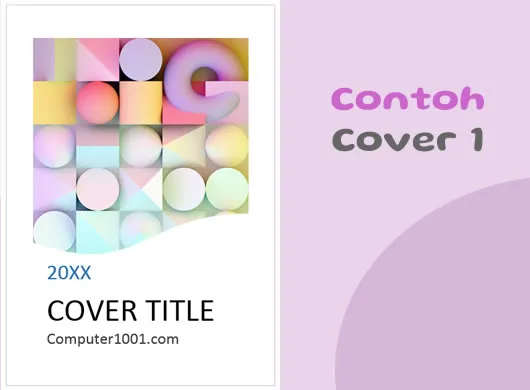
Pada contoh ini, gambar untuk cover ditaruh di dalam shape.
Catatan: cover yang dibuat dengan cara ini juga bisa dibuka dan diedit di Google Docs.
Langkah langkah membuat cover di Microsoft Word.
Ukuran Cover Word
Pertama-tama, tentukan ukuran kertas untuk cover di Page Layout | Size.
Pilih A4, Letter, A5, atau ukuran lain yang diinginkan.
Orientasi halaman berbentuk portrait (vertikal). Bila ingin menggantinya ke landscape, atur di Page Layout | Orientation.
Cara Membuat Gambar Menjadi Cover di Word
Sekarang kita akan membuat gambar atau foto menjadi cover di Word.
Langkah-langkah:
- Sisipkan sebuah shape. Caranya: di menu Insert | Illustrations, klik Shapes.
- Pilih bentuk Document yang terletak di grup Flowchart.
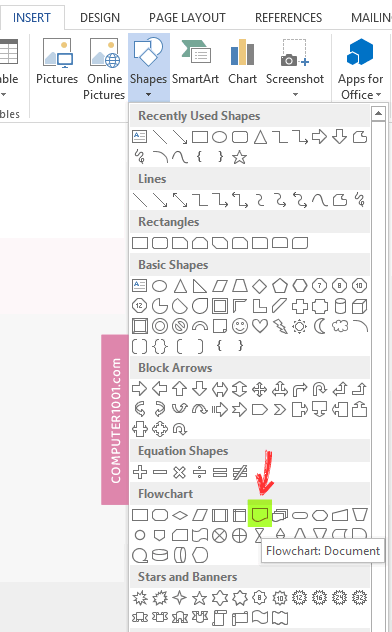
- Hilangkan garis bingkai dengan cara: klik shape tersebut. Di menu tab Format | Shape Styles, klik Shape Outline, pilih No Outline.
- Sekarang kita akan menaruh gambar di dalam shape. Untuk itu, klik kanan shape dan pilih Format Shape. Akan muncul sebuah panel di sebelah kanan layar.
- Pada panel Format Picture, tab Fill & Line, klik Picture or texture fill.
- Klik File dan cari gambar untuk cover. Tekan Insert untuk menyisipkan gambar.
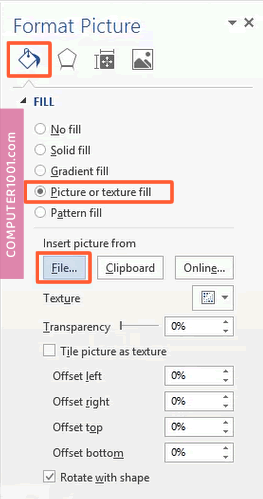
Cara Membuat Tulisan untuk Cover
Buat tulisan dengan menggunakan kotak teks, yaitu di tab Insert | Shape, klik Text Box.
Kemudian atur ukuran font dan warna untuk tulisan.
Cara Merapikan Posisi Tulisan dan Gambar Cover
Atur perataan posisi tulisan dan gambar cover dengan cara berikut.
- Pilih semua teks dan gambar yang ingin dirapikan posisinya.
- Di tab Format | Arrange, klik Align dan pilih perataan yang diinginkan.
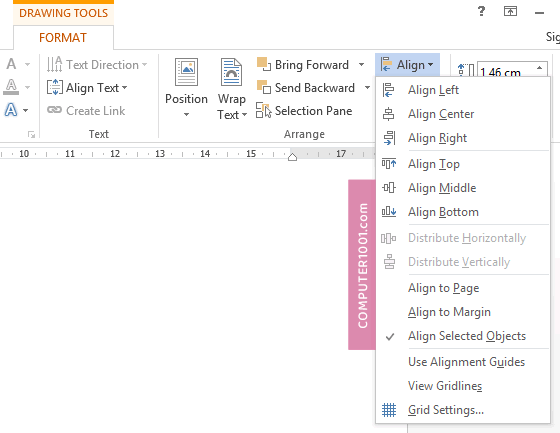
Selesai pembuatan cover laporan contoh 1.
Contoh Cover Laporan Word 2
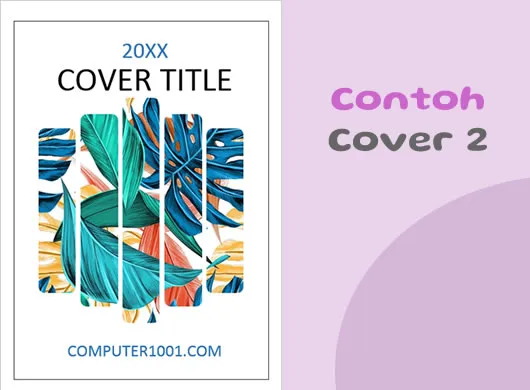
Kita akan membuat cover seperti contoh gambar, dimana gambarnya akan melintasi beberapa shape yang terpisah.
Karena Docs belum mendukung penempatan gambar lintas shape.
Bila Anda membuka file cover ini di Docs, maka gambarnya akan muncul di masing-masing shape.
Langkah-langkah membuat cover lebih kurang sama dengan Contoh 1 di atas.
Berikut ini akan dibahas cara membuat gambar untuk cover saja.
Langkah-langkah:
- Di menu Insert | Illustrations, klik Shapes dan pilih shape Rounded Rectangle yang terletak di grup Rectangles.
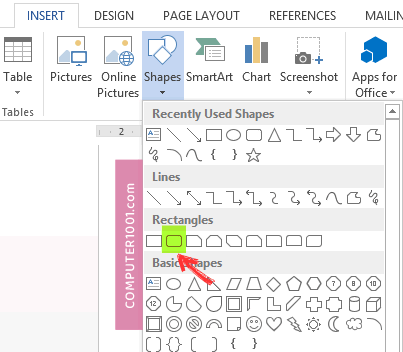
- Hilangkan garis bingkai dengan cara: klik shape tersebut. Di tab Format | Shape Styles, klik Shape Outline, pilih No Outline.
- Buat shape ini sebanyak 5 dengan ukuran yang berbeda. Agar lebih cepat, gunakan cara Copy Paste, baru kemudian ubah ukurannya. Lihat contoh tampilannya pada gambar berikut.
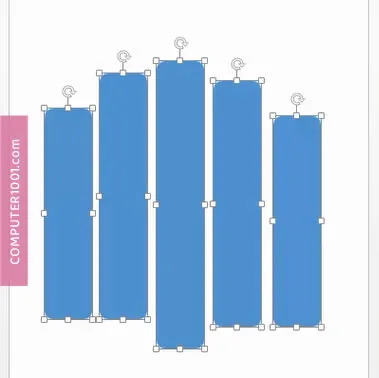
Rapikan posisi shape. Caranya:
- Pilih semua shape.
- Di tab Format | Arrange, klik Align.
- Pastikan tulisan Align to Margin dicentang.
- Kemudian pilih Align Middle dan Distribute Horizontally.
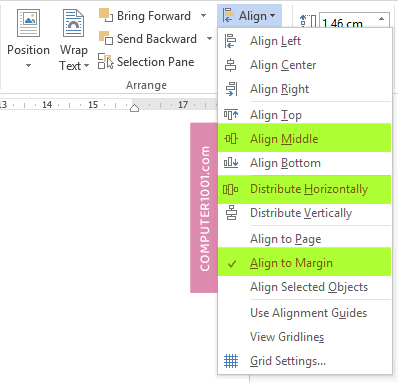
- Dengan semua shape tetap terpilih, klik Group yang terletak di tab Format | Arrange, untuk menggabungkan semua shape.
- Sekarang taruh gambar di dalam shape. Klik kanan shape dan pilih Format Object.
- Pada panel Format Picture, tab Fill & Line, klik Picture or texture fill.
- Klik File dan cari gambar. Kemudian tekan Insert untuk menyisipkan gambar. Selesai.
Selanjutnya Anda bisa menambahkan tulisan dan hiasan bingkai (border) pada sampul laporan.
Lihat di sini: 4 Situs Download Page Border Gratis
Cara Merubah Bentuk Gambar Cover
Gambar yang ditaruh dalam shape dapat diubah bentuknya dengan merubah bentuk shape.
Berikut langkah-langkah mengubah bentuk shape.
- Klik shape berisi gambar yang ingin diubah bentuknya.
- Di tab Format | Insert Shapes, klik Edit Shape.
- Klik Change Shape dan pilih bentuk yang baru.
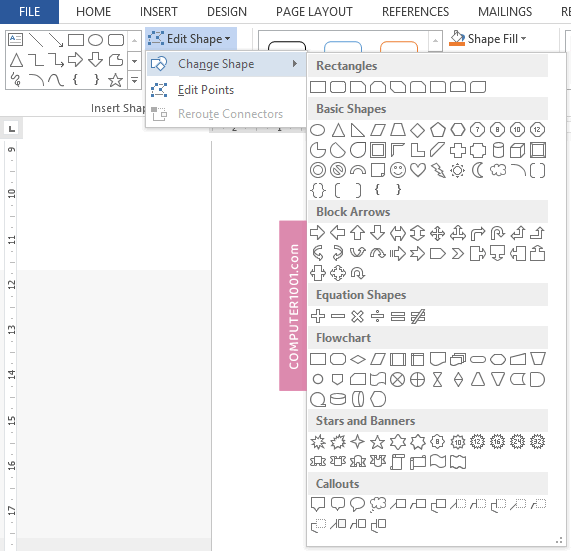
Tips: bila ingin membuat cover full gambar di Word maka gunakan shape bentuk Rectangle dan buat ukurannya memenuhi seluruh halaman.
Cara Menyimpan Desain Cover ke Galeri Cover Word
Cover yang dibuat secara manual bisa disimpan ke galeri untuk digunakan di dokumen Word yang lain.
Langkah-langkah:
- Pilih semua teks dan gambar di halaman cover. Bila halaman cover hanya satu saja, maka gunakan shortcut CTRL + A untuk memilih semuanya dengan cepat.
- Kemudian di tab Insert, klik Cover Page dan pilih Save Selection to Cover Page Gallery.
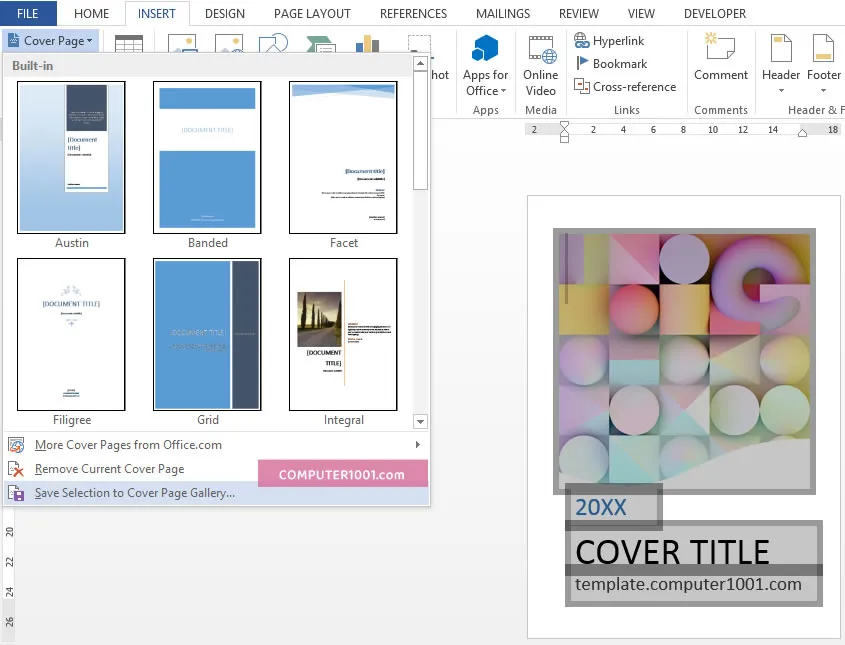
- Akan muncul kotak dialog Create New Building Block. Di kotak Name, ketik nama cover dan klik OK.
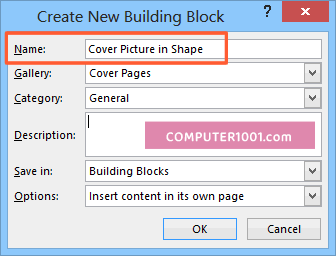
- Tutup dokumen yang dipakai untuk membuat cover. Anda tidak harus menyimpannya.
- Saat menutup Word, akan muncul pertanyaan untuk menyimpan perubahan yang dilakukan pada Building Blocks. Klik Save untuk menyimpannya.
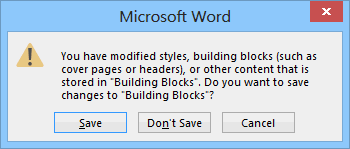
Cover sekarang sudah tersimpan ke galeri cover Microsoft Word.
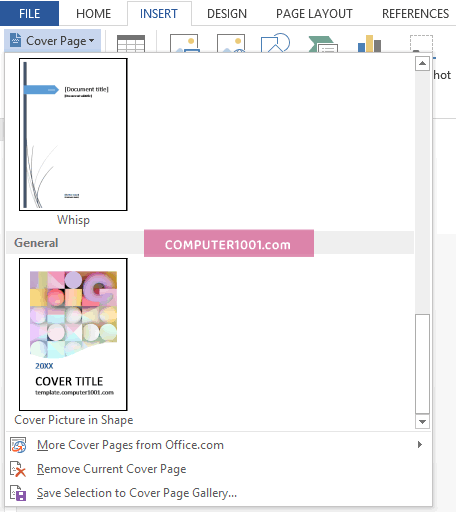
Ikuti langkah-langkah berikut untuk mengakses dan menggunakannya.
- Di tab Insert, klik Cover Page dan scroll ke bawah galeri ke bagian General (lihat contoh gambar di atas).
- Selanjutnya klik thumbnail cover tersebut untuk menyisipkannya ke halaman pertama dokumen.
- Bila ingin ditaruh di halaman lain (contoh, akhir dokumen), maka klik kanan cover di galeri dan pilih posisi yang diinginkan dari menu shortcut.
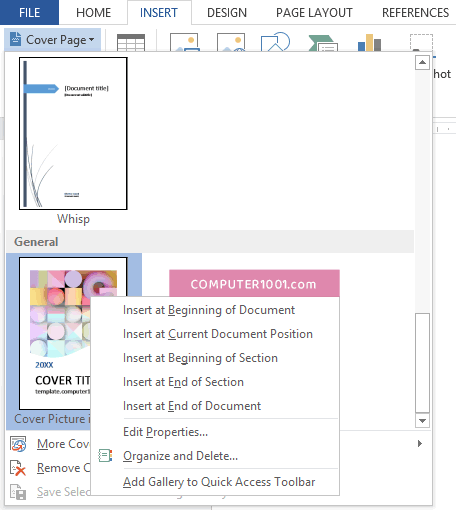
Cara Menghapus Cover Word
Hapus cover secara manual dengan memilih teks dan gambar di halaman cover dan tekan tombol DELETE pada keyboard.
Bila menggunakan cover dari galeri, maka maka hapus dengan cara:
- Di tab Insert, klik Cover Page.
- Pilih Remove Current Cover Page.
Namun, kadang ada ditemukan kendala dimana cara Remove ini tidak berhasil digunakan.
Solusinya adalah menghapus dengan cara manual.
Gambar untuk Cover Word
Gambar atau foto untuk cover bisa menggunakan milik kita sendiri atau unduh di situs gambar berikut.
Download Cover Word Template
Download template cover Word yang dibuat pada tutorial ini.
Penutup
Gambar untuk cover bisa langsung disisipkan dengan cara Insert | Pictures. Dengan cara ini, bentuk gambar juga bisa diubah menggunakan fitur Crop pada Picture Tools.
Namun, Computer 1001 sengaja membuat gambar berada di dalam shape sebagai contoh alternatif lain menyisipkan gambar ke Word.
Selain itu, bila gambarnya berupa motif (pattern) dan memiliki yang ukuran kecil, kita bisa membuatnya ditampilkan berulang memenuhi seluruh bagian shape.
Gambar berikut adalah contoh-contoh cover yang dibuat dengan cara yang ditunjukkan dalam tutorial ini.
Anda bisa mengunduh semua template cover Word dan PowerPoint di template.computer1001.com.
