Excel memiliki 2 fungsi (function) yang berguna untuk membuat angka-angka acak (random) pada lembar kerja, yaitu: fungsi RAND dan RANDBETWEEN.
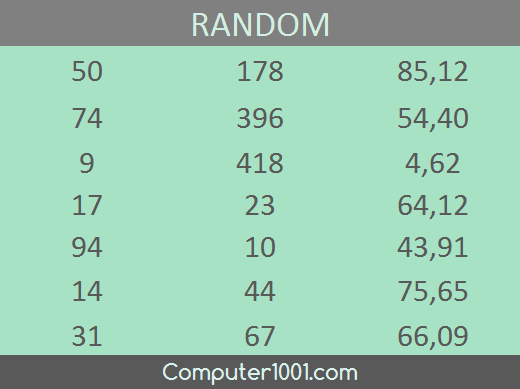
Rekomendasi: 3 Function untuk Membuat Teks Acak (Dummy Text) di Microsoft Word
Kedua fungsi ini bisa kita gunakan untuk membuat angka acak di antara 0 dan 1; atau angka yang lebih besar (puluhan serta ratusan ke atas); serta angka-angka acak pada range tertentu. Selain itu, kita juga bisa membuat angka acak berupa bilangan desimal dan bilangan asli.
Berikut cara menggunakannya.
Fungsi RAND
Langkah-Langkah:
- Klik sel yang ingin diberi angka acak. Misalnya, sel A1.
- Ketik =RAND() dan tekan Enter.
- Untuk membuat daftar yang berisi angka acak, copy dan tempatkan isi sel A1 ke sel yang lain.
Keterangan fungsi:
- Fungsi RAND() akan menghasilkan angka acak desimal antara 0 dan 1.
- Bila ingin mendapatkan angka desimal yang lebih besar. Gunakan formula berikut:
=RAND()*100 - Bila ingin mendapatkan angka asli (bukan desimal). Gunakan formula berikut:
=INT(RAND()*100)
Contoh-contoh hasilnya bisa dilihat pada gambar di bawah ini.
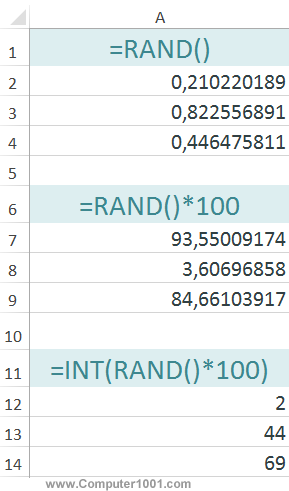
Fungsi RANDBETWEEN
Fungsi RANDBETWEEN akan menghasilkan angka acak bilangan asli di antara angka yang kita tentukan. Misalnya, angka acak di antara 0 sampai dengan 10 atau antara 50 sampai 100.
Langkah-Langkah:
- Klik sel yang ingin diberi angka acak.
- Misalnya kita ingin membuat angka acak antara 1 – 500. Maka ketik =RANDBETWEEN(1;500) dan tekan Enter.
Catatan:
- Ganti tanda titik koma (;) pada formula RANDBETWEEN(1;500) dengan tanda koma (,) apabila komputer Anda menggunakan settingan tersebut.
- Kita juga bisa menggunakan fungsi RAND() untuk mendapatkan bilangan acak desimal antara angka tertentu. Misalnya kita ingin membuat angka acak desimal antara 50 sampai dengan 80. Untuk itu gunakan formula ini:
=50+30*RAND()
Gambar berikut adalah contoh-contoh hasilnya.
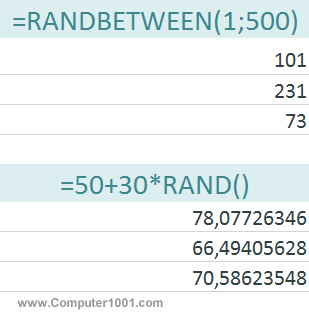
Hal yang Perlu Diketahui:
- Tekan tombol F9 untuk refresh atau menampilkan angka acak yang baru.
- Angka acak pada sel akan berubah setiap kali kita mengedit data pada lembar kerja tersebut. Bila tidak ingin angkanya terus berubah, kita bisa menyalin angka-angka tersebut dan menempatkannya sebagai angka saja tanpa formula dengan menggunakan Paste Options – Values.

Lebih lengkapnya bisa dilihat di tutorial ini: 2 Cara Mencegah Hasil Rumus Excel Tidak Otomatis Berubah
Tutorial Lain
Selain membuat angka acak, kita juga bisa menampilkan nama acak dari sebuah daftar. Caranya akan dibahas pada tutorial berikut: Cara Menampilkan Nama Acak dengan Excel.
Lihat juga: 3 Cara Membuat Angka Acak Excel Tanpa Duplikat
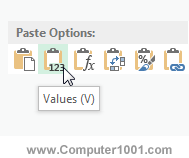
6 Komentar
Terima kasih, Ndan. Sangat membantu
Cara buat random angka tetapi hasil angka tidak bisa sama dengan deretan kolom angka yang sudah ada bagaimana ya , tolong dong
Coba panduan ini
terimakasih mantap
mantap sudah bisa, kurang 1 lagi cara biar random angka tidak bisa kembar/sama dengan list angka di kolom lain, misal ada list kolom angka 29, 50, 46, 37, 91. nah biar hasil generate random number nya tidak bisa sama dengan list angka tadi bagaimana ya tidak ketemu-ketemu dari kemarin
Ubah angka 2 pada bagian rumus ($D$1/2) sebanyak kolom yg diinginkan