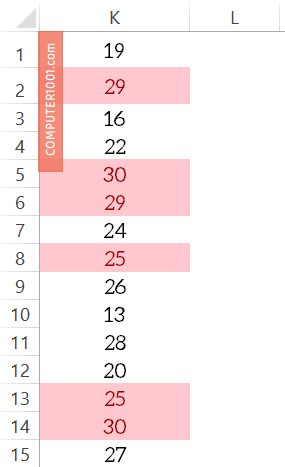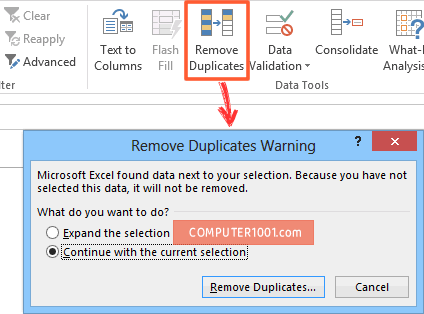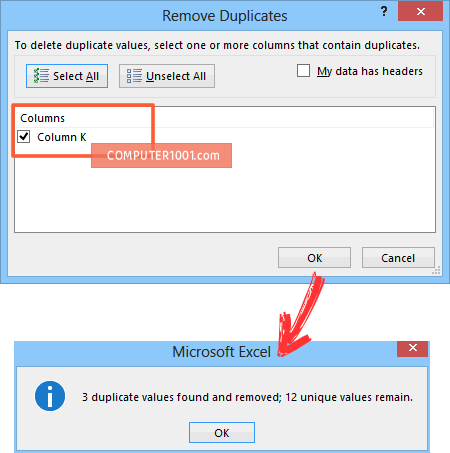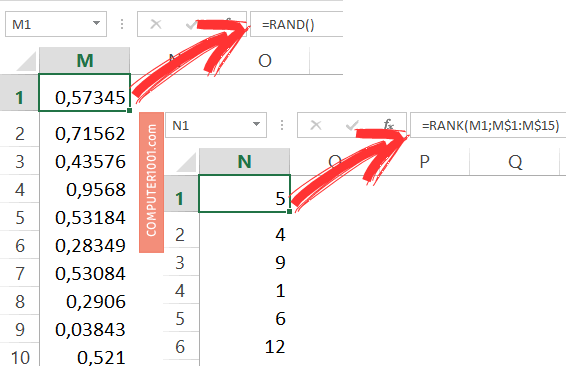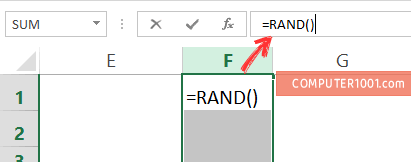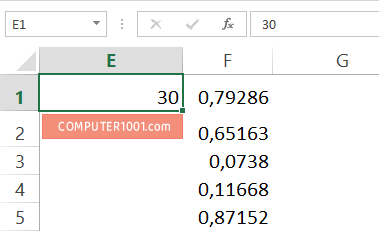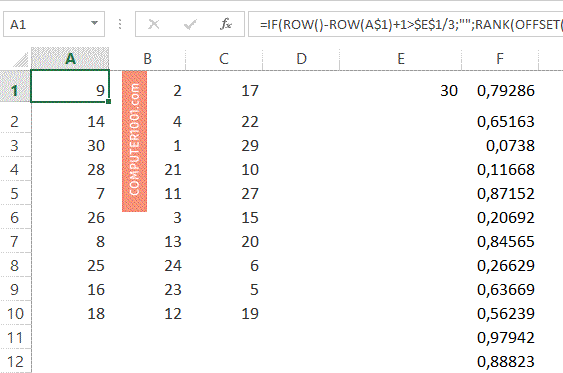Gunakan 3 cara berikut untuk membuat angka acak (random) Excel tanpa duplikat.
DAFTAR ISI
Hal Penting:
Formula pada tutorial ini menggunakan tanda pemisah titik koma (;). Ganti tanda titik koma dalam formula menjadi tanda koma (,) bila komputer Anda menggunakan pemisah tersebut.
Cara 1: Menggunakan Fungsi RANDBETWEEN
Cara ini untuk membuat angka acak di rentang nilai tertentu.
Misalnya kita akan membuat angka acak sebanyak 10 di antara angka 5 dan 30. Karena akan ada beberapa angka duplikat, maka kita membuat angka acak lebih dari 10, yaitu 15 angka, yang kelebihannya akan dihapus.
Langkah-langkah:
- Klik sel pertama (K1) dan masukkan formula di bawah ini untuk menghasilkan angka acak antara 5 dan 30. =RANDBETWEEN(5;30)
- Selanjutnya salin formula di atas ke sel di bawahnya. Pada tutorial ini sampai dengan K15. Hasilnya seperti gambar berikut.
Supaya angka duplikat terlihat jelas, maka diberi warna khusus dengan menggunakan Conditional Formatting. Cara membuatnya ada di sini: 3 Cara Menemukan Data Duplikat Excel.

- Sekarang kita akan menghapus angka duplikat. Pilih kumpulan sel yang berisi angka duplikat (K1:K15). Pada tab Data, grup Data Tools, klik Remove Duplicates.

- Pilih Continue with the current selection dan tekan tombol Remove Duplicates.
- Pada layar berikutnya pastikan kolom yang terpilih adalah kolom yang berisi data duplikat yang ingin dihapus. Pada tutorial ini adalah kolom K. Klik OK untuk menyelesaikannya. Excel akan memberitahukan jumlah duplikat yang dihapus dan angka yang tersisa. Selesai. Terakhir hapus angka yang lebih sehingga tinggal 10 angka saja.

Tips:
- Seandainya pada langkah 2 di atas angka duplikatnya banyak, maka tekan tombol SHIFT + F9 untuk merubah angka acak.
- Karena angka acak selalu berubah setiap ada perubahan pada lembar kerja, maka ubah datanya menjadi Value atau ke perhitungan rumus secara manual. Lihat cara detilnya di sini: 2 Cara Mencegah Hasil Rumus Excel Tidak Otomatis Berubah.
Cara 2: Menggunakan Fungsi RAND (untuk 1 Kolom)
Cara ini ini bisa digunakan untuk membuat daftar angka acak untuk 1 kolom.
Misalnya kita ingin membuat 15 angka acak tanpa duplikat antara 1 dan 15.
Langkah-langkah:
- Buat fungsi RAND() pada sel M1 dan salin ke bawahnya sampai sel M15.
- Pada sel N1, buat formula berikut ini dan salin ke bawah sampai sel N15. =RANK(M1;M$1:M$15)

Cara 3: Menggunakan Fungsi RAND (untuk Beberapa Kolom)
Pada cara ini, kita akan membuat angka acak pada beberapa kolom sekaligus. Yaitu sebanyak 30 angka yang ditaruh pada 3 kolom, dimana masing-masing kolom berisi 10 angka.
Langkah-langkah:
- Misalkan kita akan menaruh angka acak di kolom A, B, C. Untuk itu, klik pada header kolom F untuk memilih seluruh kolom dan masukkan formula di bawah ini. =RAND()

- Formula tersebut akan muncul di sel F1. Selanjutnya tekan tombol CTRL + D agar formula ini diterapkan pada semua sel di kolom F.
- Kemudian di sel E1 masukkan angka maksimum untuk angka acak. Tutorial ini ingin membuat angka acak tanpa duplikat antara angka 1 dan 30. Untuk itu, di sel E1 ketik angka 30.

- Sekarang klik sel A1 dan masukkan formula berikut: =IF(ROW()-ROW(A$1)+1>$E$1/3;"";RANK(OFFSET($F$1;ROW()-ROW(A$1)+(COLUMN()-COLUMN($A1))*($E$1/3););$F$1:INDEX($F$1:$F$500;$E$1)))
- Selanjutnya salin formula sampai ke sel A10 dan salin lagi ke kolom B dan C. Sehingga total ada 30 angka. Selesai.

Keterangan Formula:
- Angka 3 pada bagian formula $E$1/3, merupakan jumlah kolom. Silakan ganti angkanya sesuai jumlah kolom angka yang ingin Anda buat.
- Ganti angka 500 pada bagian formula $F$1:$F$500, ke angka yang lebih tinggi misalnya 1000 untuk menghasilkan angka acak yang lebih bervariasi.
- Bila ada angka duplikat yang dihasilkan formula di atas, maka tampilannya akan berupa sel kosong.
Rekomendasi Artikel
Tutorial lain untuk membuat data acak:
- 2 Cara Membuat Angka Acak (Random) di Excel
- Cara Menampilkan Nama Acak dengan Excel
- 3 Function untuk Membuat Teks Acak (Dummy Text) di Microsoft Word
- Cara Membuat Kata atau Simbol Acak di Excel