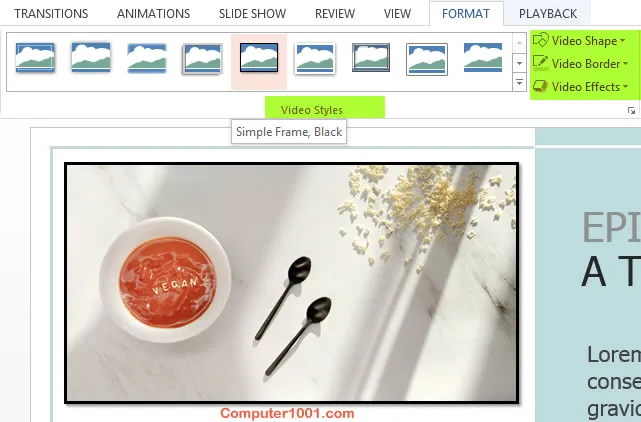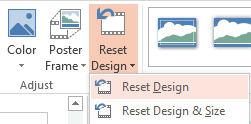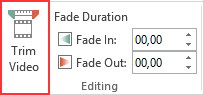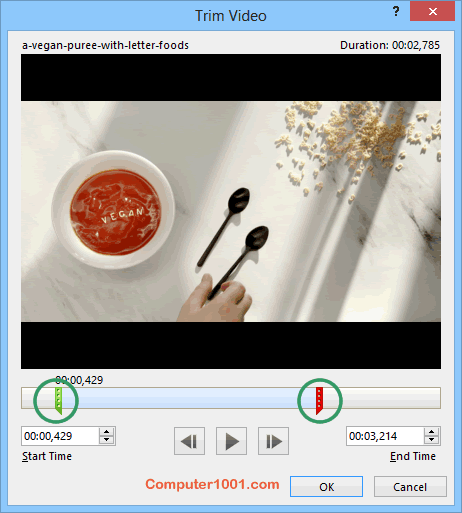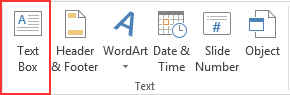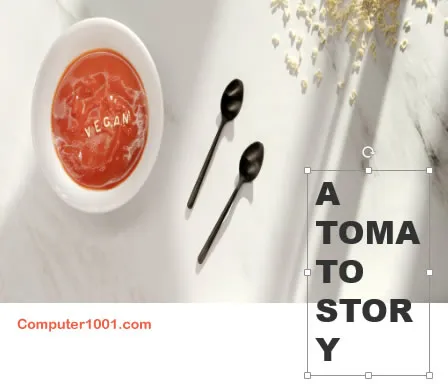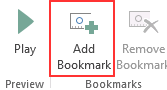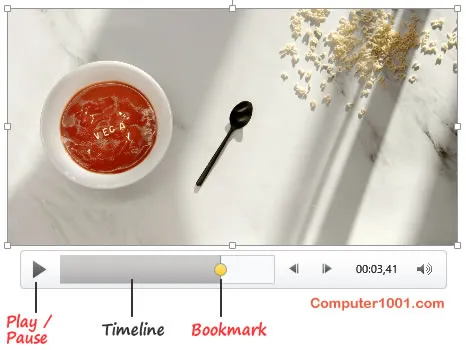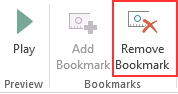Membahas cara memotong panjang video, merubah bentuknya ke berbagai shape, menaruh teks, serta membuat dan menghapus bookmark pada video PowerPoint.
Tutorial ini merupakan lanjutan dari tutorial dasar menyisipkan video di PowerPoint. Bagian pertama bisa dibaca di sini: Cara Menyisipkan dan Mengatur Pemutaran Video di PowerPoint.
DAFTAR ISI
Modifikasi Bentuk Video (Shape, Border, Effects)
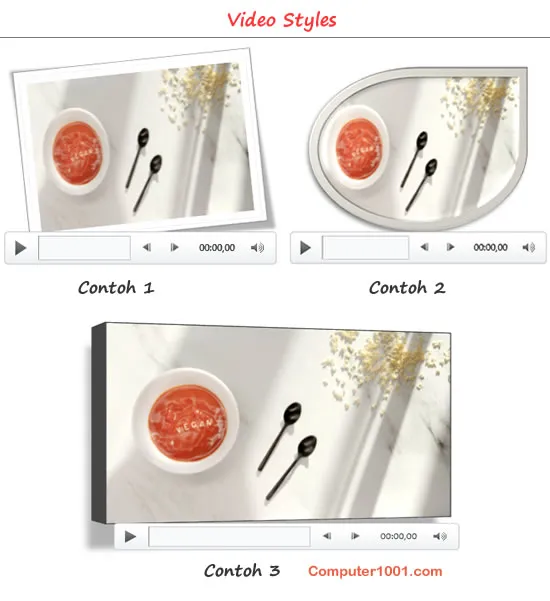
Di PowerPoint kita bisa merubah bentuk video dari persegi panjang ke bentuk lingkaran, diamond, teardrop, dan bentuk lainnya; sesuai Shape yang tersedia di PowerPoint.
Lihat juga: Cara Memotong Gambar menjadi berbagai Shape di Word, Excel, PowerPoint dan Outlook
Selain itu, video juga bisa diberi border dan efek shadow, glow, dan lain-lain.
Langkah-langkah:
- Klik pada video.
- Kemudian di Video Tools, tab Format, pilih gaya yang diinginkan dari galeri Video Styles, yang sudah memiliki berbagai kombinasi shape, border dan efek.

- Apabila pilihan di galeri tidak cocok atau hanya ingin merubah shape atau memberi border saja, maka bisa mengaturnya di:
- Video Shape: mengubah bentuk video.
- Video Border: memberi garis bingkai pada video.
- Video Effects: memberi efek pada tampilan video, seperti 3-D Rotation, glow, shadow, dan lain-lain.
- Kemudian bila sudah diformat ini itu, namun berubah pikiran dan ingin mengembalikannya ke tampilan semula, maka pada grup Adjust, klik Reset Design dan pilih Reset Design.

Memotong Panjang Video
Di PowerPoint, kita bisa memotong atau memangkas panjang video sesuai yang kita inginkan.
Langkah-langkah:
- Klik pada video.

- Kemudian di Video Tools, tab Format, grup Editing, klik Trim Video untuk membuka kotak dialog.

- Geser handle warna hijau untuk menentukan Start Time.
- Geser handle warna merah untuk menentukan End Time.
- Untuk preview hasilnya, klik tombol Play.
- Bila sudah selesai, tekan tombol OK.
Menaruh Teks di Atas Video
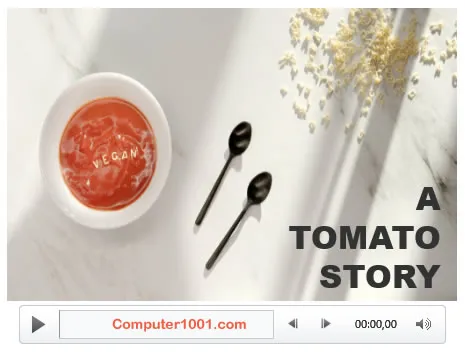
Saat video diputar, Anda mungkin ingin menaruh sedikit tulisan di atasnya.
Langkah-langkah:
- Klik pada slide yang berisi video.
- Pada tab Insert, bagian Text, klik Text Box.

- Klik dan geser mouse untuk membuat text box di atas video pada slide.
- Ketik teks yang diinginkan.
- Klik lagi untuk memilih text box tersebut. Kemudian lakukan hal berikut:
- Pilih jenis font yang diinginkan. Misalnya model bold seperti Arial Black.
- Perbesar ukuran font bila perlu.
- Pilih warna font yang bisa dibaca.
- Bila perlu perbesar ukuran text box dan atur posisinya di atas video.

- Setelah selesai semua pengaturannya, tekan tombol F5 untuk melihat tampilannya di Slide Show.
Lihat juga: Cara Mengisi Teks dan Shape PowerPoint dengan Video
Membuat dan Menghapus Bookmark Video
Bookmark video berguna untuk menuju ke bagian tertentu yang ditandai dalam video. Ini mempermudah kita saat presentasi ketika ingin memutar ulang atau langsung menuju ke bagian tersebut tanpa harus mencari-carinya lagi.
Membuat Bookmark Video
Langkah-langkah:
- Putar (Play) video dan tekan Pause di bagian yang ingin diberi Bookmark.
Tips: kita juga bisa mengklik Timeline untuk mencari bagian video yang diinginkan. - Kemudian di Video Tools, tab Playback, grup Bookmark, klik Add Bookmark.

- Akan muncul 1 lingkaran kecil pada timeline. Ulangi langkah-langkah di atas untuk membuat bookmark yang lain.

- Saat presentasi, klik lingkaran ini untuk menuju ke bagian tersebut dalam video. Kita juga bisa menekan shortcut Alt + Home atau Alt + End untuk berpindah antar bookmark.
Menghapus Bookmark Video
Langkah-langkah:
- Pada Timeline, klik bookmark yang ingin dihapus.

- Di Video Tools, tab Playback, grup Bookmark, klik Remove Bookmark.
- Ulangi langkah-langkah di atas untuk menghapus bookmark yang lain.