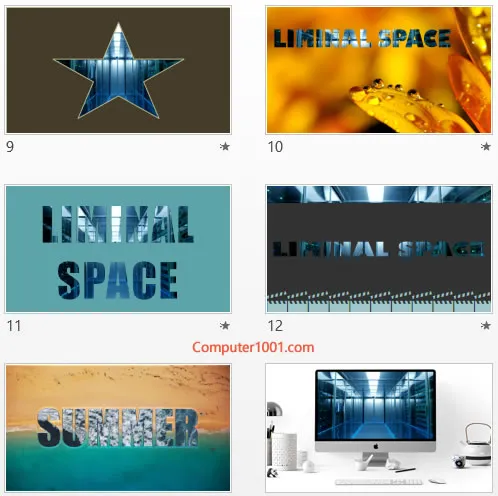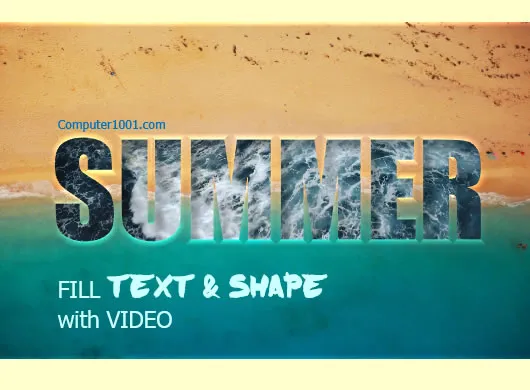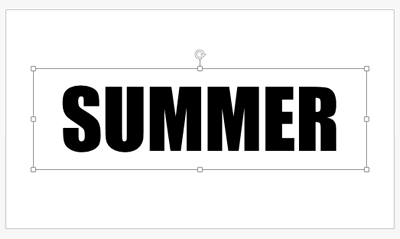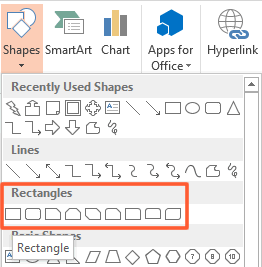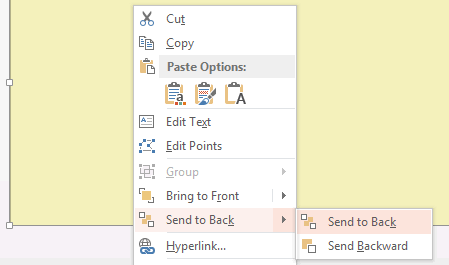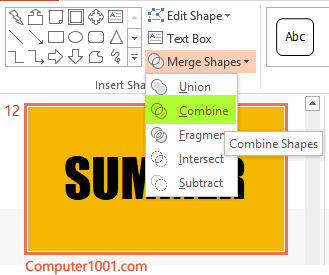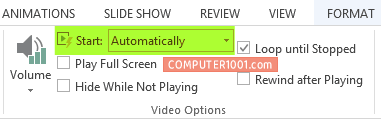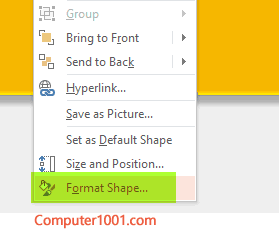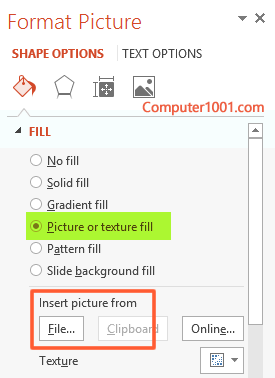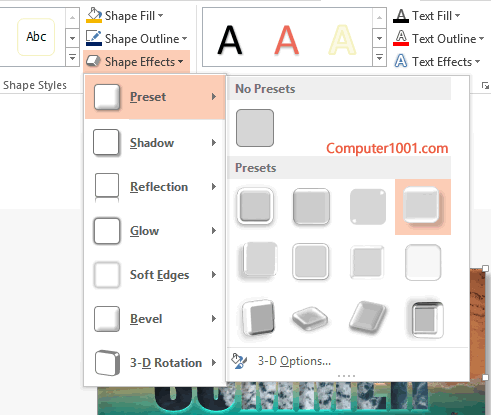1.3K
Pada tutorial ini, kita akan membuat seolah-olah video berada di dalam teks atau aneka shape seperti contoh gambar berikut.
Video yang diputar dalam teks atau shape PowerPoint akan memberi efek WOW bagi presentasi Anda.

Teknik ini sangat cocok digunakan pada slide judul dan juga bisa untuk menekankan suatu poin dengan menggunakan kata yang sederhana dan singkat.
Mengisi Teks dan Shape PowerPoint dengan Video
Langkah-langkah:
- Sisipkan Teks
- Buat sebuah slide kosong di PowerPoint dan ketik teks yang ingin diberi video dengan menggunakan Text Box atau WordArt.

- Perbesar ukuran font (contoh: 200 pt) dan gunakan font yang tebal dan besar sehingga tetap terbaca walaupun ada video di dalamnya. Font Display sangat cocok digunakan di sini. Contoh: font Arial Black, Impact, Bauhaus 93, Cooper Black. Lihat di sini: 6 Situs Untuk Download Font Display Gratis
- Atur posisi teks di tengah-tengah slide atau posisi lain yang Anda inginkan.
- Buat sebuah slide kosong di PowerPoint dan ketik teks yang ingin diberi video dengan menggunakan Text Box atau WordArt.
- Sisipkan Shape
- Pada tab Insert, bagian Illustrations, pilih bentuk persegi panjang (Rectangle). Klik pada slide dan tarik shape sehingga menutup seluruh bidang slide.

- Kemudian klik kanan shape dan pilih Send to Back, sehingga posisinya berada di belakang teks.

- Ganti warna shape ke warna yang serasi dengan teks dan video. Misalnya: hitam, abu-abu gelap, biru gelap, atau gold. Bila Anda ingin menyisipkan gambar pada shape, maka lewatkan langkah ini.
- Pada tab Insert, bagian Illustrations, pilih bentuk persegi panjang (Rectangle). Klik pada slide dan tarik shape sehingga menutup seluruh bidang slide.
- Menggabungkan Shape dan Teks
- Sambil menekan tombol SHIFT, klik shape Rectangle terlebih dahulu, baru kemudian mengklik teks. Urutan ini sangat penting, bila terbalik, maka langkah berikutnya tidak akan berhasil.
- Kemudian pada tab Format (Drawing Tools), grup Insert Shapes, klik Merge Shapes, dan pilih Combine.

Bila langkah 3a di atas dilakukan dengan benar, maka hasilnya akan seperti ini, yaitu teksnya akan berwarna putih.

- Menyisipkan Video
- Pada tab Insert, bagian Media, klik Video. Tutorial lengkapnya bisa dibaca di sini: Cara Menyisipkan dan Mengatur Pemutaran Video di PowerPoint
- Kemudian di Video Tools, tab Playback, bagian Video Options, klik tanda panah di kotak Start dan pilih Automatically, agar saat Slide Show video dijalankan otomatis.

- Di Video Tools, tab Playback, grup Video Options, centang kotak Loop Until Stopped, agar video terus diputar terus menerus hingga dihentikan.
- Atur letak video agar sesuai dengan tinggi dan lebar teks. Bila perlu, perkecil ukuran video atau meng-crop video.
- Setelah semua pengaturan selesai, klik kanan video dan pilih Send to Back.
- Sekarang video akan berada di bagian belakang teks dan shape. Putar video untuk melihat tampilannya. Bila posisi video belum sesuai, atur lagi letaknya.
Anda mungkin perlu juga memangkas panjang video. Lihat tutorialnya di sini: Memotong Panjang Video.
- Pada tab Insert, bagian Media, klik Video.
- Menyisipkan Gambar pada Shape
- Klik kanan shape dan pilih Format Shape.

- Pada task pane di sebelah kanan layar, klik Fill dan pilih Picture or texture fill.

- Klik File dan pilih gambar yang diinginkan. Kemudian klik Insert. Lihat di sini: 8 Situs untuk Download Gratis Foto Berkualitas Tinggi
- Klik kanan shape dan pilih Format Shape.
- Bila hasilnya sudah sesuai, simpan presentasi ini.
Tips:
- Untuk menaruh video dalam shape misalnya bentuk bintang, tanda panah dan sebagainya; ganti langkah 1 (Sisipkan Teks) dengan Insert | Shapes dan pilih bentuk yang diinginkan.
- Pada langkah 2 (Sisipkan Shape), kita juga bisa langsung menaruh gambar (Insert | Pictures).
- Beri Shape Styles agar tulisan berisi video lebih menonjol.

Caranya: klik pada shape dan di tab Format (Drawing Tools), grup Shape Styles, beri Shape Outline atau Shape Effects.

Rekomendasi Artikel
Kunci utama teknik ini terletak pada fitur Merge Shapes. Anda bisa membaca tutorial lengkapnya di sini:
- Cara Menampilkan dan Menggunakan Fitur Combine Shapes di PowerPoint 2010
- Cara Menggunakan Merge Shapes di PowerPoint 2013 – 2016 dan Versi di Atasnya
Contoh-Contoh Video dalam Teks dan Shape PowerPoint