Berbagai masalah atau error bisa terjadi saat kita membuat mail merge yang mengambil data dari Excel.
Bisa karena beda versi Microsoft Office, instalasi yang tidak lengkap, atau karena keterbatasan pada Microsoft Word.
Satu solusi bisa mengatasi beberapa masalah. Oleh karena itu, disarankan untuk membaca semua solusi dalam artikel ini.
DAFTAR ISI
- Mail Merge Tidak Bisa Diambil dari Database Excel
- Tidak Bisa Koneksi atau Membuat Data Mail Merge
- Mail Merge Select Table Excel Kosong
- Format Angka, Persentase, dan Tanggal Berubah
- Data Mail Merge dari Beberapa Lembar Kerja Excel
- Mail Merge Excel Tidak Ada Header
- Mail Merge Header Excel Tidak di Baris Pertama
- Hasil Mail Merge Turun ke Bawah
- Mail Merge Kalimat Terpotong
- Sebagian Kolom Excel Tidak Muncul di Mail Merge
- Data Mail Merge Berubah Menjadi 0 (Nol)
1Mail Merge Tidak Bisa Diambil dari Database Excel
Ini adalah masalah yang sering dialami saat membuat mail merge dari data Excel dan kita tidak tahu penyebabnya ada di mana.
Solusi 1: copy data pada lembar kerja tersebut ke file Excel yang baru dan gunakan data source yang baru ini.
Solusi 2: simpan (Save As) file Excel dalam format CSV. Biasanya dengan cara ini akan menyelesaikan banyak masalah saat koneksi data source Excel.
Masalah juga bisa muncul ketika membuka mail merge yang sudah dibuat sebelumnya.
Word akan meminta koneksi ulang ke sumber data. Namun setelah melakukan langkah-langkah koneksi, tidak ada hasilnya dan juga tidak ada pesan error.
Masalah ini muncul bila sebelumnya menggunakan koneksi DDE.
Solusinya adalah aktifkan koneksi ke sumber data Excel dengan metode DDE. Link tutorialnya ada di solusi Masalah 4 di bawah ini.
Jika Word yang digunakan tidak bisa memakai DDE (Word 2016 dan versi di atasnya), maka harus membuat mail merge yang baru dari awal.
Apabila solusi-solusi di atas masih belum bisa menyelesaikan masalah koneksi data mail merge Anda, maka lihat solusi untuk masalah 2 berikut ini.
2Tidak Bisa Koneksi atau Membuat Data Mail Merge
Masalah yang timbul:
- Tidak bisa membuat data untuk mail merge menggunakan “Type a New List” atau mengambil data dengan “Use an Existing Source”.
- Saat akses data Excel, muncul pesan error “An operation cannot be completed because of database engine errors”.
Solusi: lakukan Repair atau install ulang Microsoft Office.
Lakukan Repair terlebih dahulu. Bila tidak berhasil, baru install ulang.
Microsoft Office memiliki 2 versi, yaitu 64 bit (x64) dan 32 bit (x86).
Kadang error bisa muncul saat menggunakan 64 bit dan masalah bisa diatasi setelah meng-install versi 32 bit.
Sebelum install ulang, coba gunakan komputer lain dulu untuk membuat mail merge.
Dengan begitu, Anda bisa memastikan kalau masalahnya ada di komputer tersebut.
3Mail Merge Select Table Excel Kosong
Anda mungkin familiar dengan masalah ini.
Saat melakukan langkah-langkah untuk menghubungkan data mail merge, di kotak dialog Select table, isi tabelnya tidak muncul, alias kosong.
Sehingga tidak bisa dipilih sama sekali.
Contohnya seperti gambar ini.
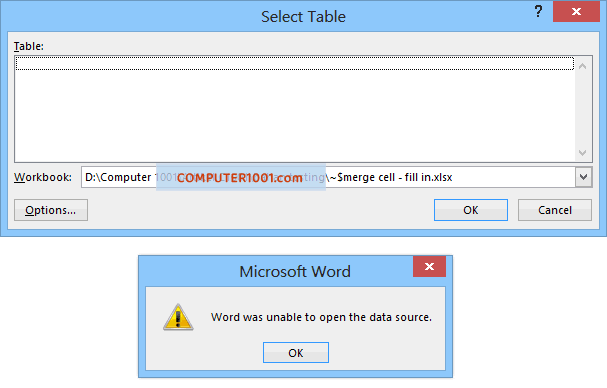
Bukan hanya itu, nama workbook atau file Excel-nya juga salah.
Yang dipilih bukanlah file “merge cell – fill in.xlsx” seperti pada tangkapan layar di atas. Word secara acak menggambil file yang lain.
Bila kita lanjut dengan mengklik OK, akan muncul pesan error “Word was unable to open the data source”.
Error ini biasanya terjadi pada koneksi Excel Files via ODBC (*.xls,xlsx,xlsm,xlsb).
Solusi 1: pilih koneksi MS Excel Worksheets via DDE (*.xls) atau gunakan switch.
Link tutorialnya ada di solusi Masalah 4 di bawah ini.
Bila tidak berhasil juga, maka coba Solusi 2 berikut.
Solusi 2: lakukan Repair pada instalasi Microsoft Office.
Setelah melakukan Repair, Restart komputer Anda.
4Format Angka, Persentase, dan Tanggal Mail Merge Berubah
Di Word muncul masalah dimana hasil mail merge tidak sesuai, yaitu pemisah angka ribuan dan desimal, simbol mata uang, serta format tanggal dan persentase hilang atau berubah.
Solusi 1: gunakan metode DDE untuk koneksi ke data Excel.
Baca tutorialnya di: Menampilkan Format Angka Excel di Mail Merge dengan Metode DDE.
Catatan: cara ini hanya untuk Word 2007, 2010, dan 2013 saja.
Metode DDE sering error bila dipakai di Word 2016 dan versi di atasnya; atau tidak bisa dipakai sama sekali.
Untuk pemakai Word 2016 dan versi di atasnya (2019, 2021), bisa menggunakan solusi 2 di bawah ini.
Solusi 2: gunakan switch.
Switch adalah kode khusus yang ditambahkan pada kode field untuk membuat format tertentu pada hasil mail merge di Microsoft Word.
Baca tutorialnya di: Format Teks dan Angka Data Mail Merge dengan Switch.
5Data Mail Merge dari Beberapa Lembar Kerja Excel
6Mail Merge Excel Tidak Ada Header
Bila data Excel tidak memiliki header atau judul, maka Word akan menjadikan data baris pertama sebagai judul kolom.
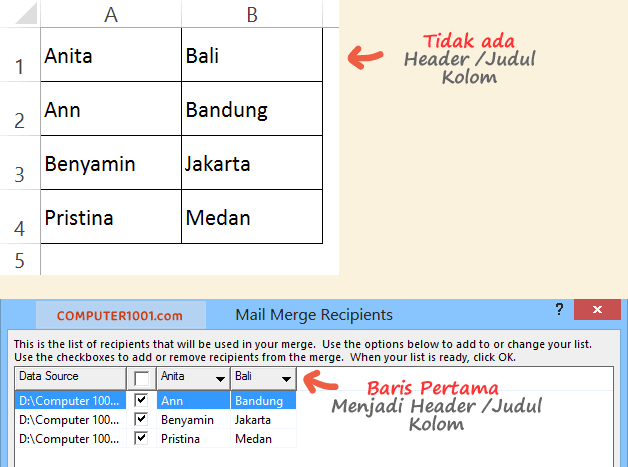
Akibatnya, data baris pertama tidak muncul di mail merge. Hanya ada data baris kedua dan seterusnya.
Solusi: Word memerlukan sesuatu sebagai judul kolom. Untuk itu, buat baris baru sebagai judul (header) data Excel.
7Mail Merge Header Excel Tidak di Baris Pertama
Judul atau header data Excel untuk mail merge sebaiknya berada di baris pertama.
Namun, kadang karena alasan tertentu, header data Excel tidak berada di baris pertama.
Seperti contoh gambar berikut, header ada di baris ketiga.
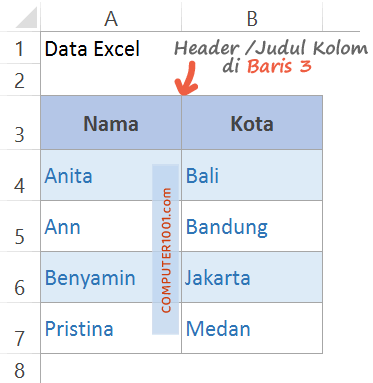
Kita tetap bisa membuat mail merge yang menggunakan data ini dengan solusi berikut.
Solusi: beri nama pada range data Excel.
Caranya:
- Pilih kumpulan sel data untuk mail merge. Contoh gambar di atas: sel A3:B7.
- Kemudian klik kanan dan pilih Define Name.
- Di kotak Name, beri nama dan tekan OK. Biar mudah diingat, tutorial ini memberi nama “HeaderBaris3”.
- Simpan file Excel ini.
- Buka dokumen Word dan buat mail merge.
- Hubungkan ke sumber data Excel. Di kotak dialog Named or cell range, pilih nama range yang kita buat pada langkah 3 di atas, yaitu HeaderBaris3.
- Tekan OK. Maka Word akan menjadikan baris 3 Excel menjadi judul. Anda bisa mengeceknya pada menu Insert Merge Field.
8Hasil Mail Merge Turun ke Bawah
Data Excel yang panjang akan membuat hasilnya di Word turun ke baris berikutnya.
Hal ini tidak bagus untuk yang ukuran kertasnya terbatas, seperti sertifikat, amplop atau kartu undangan.
Solusi: buat ukuran font berubah sehingga ukuran tulisan yang panjang akan otomatis mengecil.
Baca tutorialnya di: Cara Membuat Ukuran Font yang Berbeda di Mail Merge.
9Mail Merge Kalimat Terpotong
Misalnya, pada 8 baris pertama Excel memiliki data yang pendek atau terdiri dari beberapa karakter saja.
Kemudian di baris 9, datanya berupa teks yang panjang, lebih dari 255 karakter.
Hasilnya, data Excel baris 9 tersebut akan terpotong kalimatnya di mail merge Word.
Solusi 1: di baris pertama, buat data dummy yang berisi lebih dari 255 karakter. Atau pindahkan data pada baris 9 ke baris pertama.
Solusi 2: gunakan metode DDE untuk koneksi ke data Excel.
Hal ini terjadi karena server OLEDB akan menentukan tipe data dengan menggunakan data 8 baris pertama. Sedangkan metode DDE akan menganggap semua data sebagai teks dan bisa menampilkan lebih dari 255 karakter.
Link tutorial menggunakan DDE ada di solusi Masalah 4 di atas.
10Sebagian Kolom Excel Tidak Muncul di Mail Merge
11Mail Merge Muncul Angka 0 (Nol)
Saat membuat mail merge dengan menggunakan data Excel, di Word malah berubah jadi angka 0 (nol).
Kadang bisa juga seperti ini, data yang sama pada 2 kolom Excel yang berbeda. Kolom pertama tidak bermasalah, tapi data dari kolom kedua yang error.
Biasanya, masalah nilai nol ini bisa diselesaikan dengan menggunakan trik berikut.
Solusi 1: saat akan membuat mail merge, tutup terlebih dahulu file Excel yang menjadi sumber data.
Solusi 2: ikuti langkah-langkah berikut.
- Di Excel, ganti format data di kolom yang bermasalah menjadi Text.
- Simpan dan tutup file Excel.
- Buka dokumen mail merge Word.
- Di menu Mailings, pilih Edit Recipient List. Di bagian Data source, klik tombol Refresh data dan klik OK.
Lihat apakah nilai 0 sudah hilang. Bila masih belum, maka ulangi koneksi datanya.
Kesimpulan
Postingan ini khusus membahas masalah yang terjadi pada mail merge saat menggunakan data dari Excel.
Mail merge dengan data di Excel memiliki banyak kegunaannya. Antara lain: kemudahan menambah data baru, membaca dan mengedit data, serta menyalin data dari sumber lain.
Bukan hanya di Word, kita juga bisa membuat mail merge di PowerPoint.
Baca di sini: Solusi Masalah Penomoran Mail Merge Agar Tidak Berlanjut
Semoga kumpulan solusi di atas bisa membantu menyelesaikan kendala yang Anda alami.
Bila belum, maka silakan sampaikan di kotak komentar. Jangan lupa untuk menulis pesan error yang muncul (bila ada) dan versi MS. Word yang digunakan.
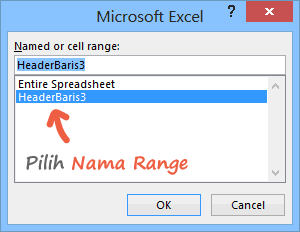
19 Komentar
gan, kalo masalah sy ketika mau buat list baru muncul pesan error Class not registered. awalnya saya pake excel 365, lalu pindah laptop dg excel 2016
Error Class not registered biasanya disebabkan instalasi Office tidak lengkap.
Solusinya: Repair instalasi Office atau coba install Access 2013 Runtime.
masih begitu kak.. repair office juga sudah..
oh iya, sy instal windows 10 versi lite di laptop yg baru nya.. di versi lite banyak servce yg di disable. service2 apa saja harus tetap running untuk menjalankan mail merge ini?
Jika repair tidak berhasil, coba install ulang Office dengan fitur yg lengkap (terutama yg berhubungan dg database).
Solusi lain, coba Google ttg cara perbaiki Class Not Registered di Windows 10
Masalah 10: Sebagian Kolom Excel Tidak Muncul atau Tidak Terbaca
Mail merge Word hanya menampilkan data dari sebagian kolom saja.
Contoh, kolom di Excel sampai dengan kolom MX, sedangkan di Word yang terbaca sampai kolom IV saja (kolom ke-256).
Solusi: simpan (Save As) file Excel ke format CSV dan ambil data mail merge dari format CSV ini.
Permasalahan : Tetap juga tidak bisa, yang saya pakai Ms. Office 2010…!!!
Solusinya bagaimana dan share video tutorial nya ya ….??????
Tolong di bantu, terimakasih sebelumnya…
Tidak bisanya saat koneksi ke data source atau di Insert Merge Field tidak muncul?
Saya berhasil dg format CSV di Office 2013 tanpa mengaktifkan DDE (jumlah kolom: 362).
Menurut info dr Microsof, memory komputer juga bisa mempengaruhi jumlah kolom yg bisa di insert.
Solusi lain:
– Pastikan semua kolom Excel ada judul
– Judul kolom dimulai dengan huruf alfabet dan tidak ada spasi
– Semua sel pada kolom terakhir file CSV harus ada data. Bisa diakalin dg membuat kolom Dummy
Semoga bisa membantu.
Bila tidak berhasil juga, bisa email ke saya file nya
Masalah 11: Data Mail Merge Berubah Menjadi 0 (Nol)
saya kebetulan ada masalah ini masih belum bisa kak, mohon bantuannya, saya buat untuk 10 kolom, yg bermasalah di hasil kolom 6-8, untuk kolom 1-5 dan 9-10 aman padahal.
Terima kasih sebelumnya
Coba solusi ini:
1. Di Excel, ganti format di kolom 6-8 menjadi Text.
2. Simpan dan tutup file Excel.
3. Buka dokumen mail merge Word.
4. Di menu Mailings, pilih Edit Recipient List. Di bagian Data source, klik tombol Refresh data dan klik OK.
Lihat apakah nilai 0 sudah hilang. Bila masih belum, coba buat mail merge baru dari awal.
Gan, saya mau membuat surat aktif siswa NISN siswa dimulai dari angka 0, dulu saya menggunakan office 2019 dan tidak ada masalah, sekarang saya menggunakan office 2021 masalahpun muncul, ketika mailmerge setiap angka yang dimulai dari 0 tidak terbaca pada mailmerge, terbaca 0.
contoh : di data excel 0123456789 dan tampilan mailmerge 0.
mohon bantuannya.
Solusi 1: copy NISN ke kolom baru di Excel dan beri format Text. Buat mail merge dengan mengambil data dari kolom baru tersebut.
Solusi 2: gunakan switch code seperti ini { MERGEFIELD “NISN” \# 0000000000 } (Tutorial)
gan mau tanya saya sudah bisa mailings tapi secara bersamaan file excel tidak langsung terbuka gan. itu gmana solusinya ya???
Maksudnya bagaimana “file excel tidak langsung terbuka”?
Saat mail merge, file Excel tidak harus dibuka dan sebaiknya tidak dibuka karena bisa timbul error seperti di “Masalah 11: Data Mail Merge Berubah Menjadi 0 (Nol)”.
Gan bagaimana mailmerger denga hasil masing2 data menyimpan dalam file sendiri sesuai data dari excel.
Konkritnya : (sesuai gambar diatas A3:B7) hasil mailmerger yang diharapkan adalah anita bali.docx; ann bandung.docx, benyamin jakarta.docx, pristina medan.docx.
demikian pula bila pingin dalam extensi PDF. Terimakasih
Coba gunakan macro seperti di sini. Scroll ke bagian Send Mailmerge Output to Individual Files
Hasilnya “0”.
Mohon solusinya master
Saat mail merge, tutup file Excel nya.
masih tidak bisa kak, harus bagaimana ya
Mailing saya gak bisa baca gabungan angka dan huruf.contoh. 146a.
Mohon petunjuknya master.
Apakah ada pesan errornya? Karena untuk 146a seharusnya tidak bermasalah