Pada tutorial ini, kita akan membuat setiap slide PowerPoint berisi satu nama saja, mirip seperti mail merge sertifikat yang dibuat di Word.
Walaupun PowerPoint tidak memiliki fitur mail merge, namun ada cara yang bisa kita gunakan untuk membuat tampilan seperti itu.
Hal ini sangat menghemat waktu, terutama untuk daftar nama yang jumlahnya banyak (puluhan atau ratusan), karena kita tidak perlu menulisnya pada setiap slide.
Cukup gunakan daftar nama yang sudah ada di Word atau Excel.
Lihat juga: Cara Cepat Menyisipkan Ratusan Gambar Secara Sekaligus di PowerPoint
Ikuti cara berikut agar Anda berhasil melakukannya.
Tahap 1: Dokumen Data Word
Agar masing-masing data dari Word bisa ditampilkan per slide PowerPoint, maka kita harus membuatnya dalam bentuk Outline.
Langkah-langkah:
- Buat daftar nama dalam bentuk bullet di dokumen Word.
Tips: bila ada data di Excel, maka tinggal copy paste saja ke dalam daftar bullet di Word.

- Di tab View, klik Outline. Dalam view ini, simpan dokumen Word ke format RTF.

- Tutup dokumen Word. Langkah ini wajib dilakukan. Bila tidak ditutup, maka tidak bisa dibuka di PowerPoint
Tahap 2: Dokumen Utama PowerPoint
Pada tahap ini, kita akan menyisipkan data dari Word dan mengatur tampilan di slide PowerPoint.
Langkah-langkah:
- Buka dokumen baru PowerPoint. Di tab Home, klik tanda panah pada New Slide dan pilih Slides from Outline.
Catatan: New Slide juga bisa diakses di tab Insert.

- Pilih file RTF yang dibuat pada tahap 1 di atas dan klik tombol Insert.
Tampilan slide di PowerPoint akan seperti gambar berikut. Setiap 1 slide akan berisi 1 nama. Hapus slide pertama yang kosong.

- Untuk menghilangkan text box di bawah nama, tekan tombol CTRL + A untuk memilih seluruh thumbnail slide pada panel kiri. Pada tab Home – Slides, klik Layout dan di galeri yang muncul, pilih Title Only.

- Sekarang kita akan mengatur tampilan seluruh slide secara sekaligus. Pastikan seluruh slide tetap dipilih dan pada tab View, klik Slide Master.

Tampilan di slide master seperti ini.

- Selanjutnya lakukan hal berikut:
- Pilih tulisan Click to edit Master title style (lihat gambar di atas). Text box ini merupakan placeholder yang menampung nama dari Outline Word. Atur posisinya di slide, ubah ukuran font, warna dan sebagainya. Bila perlu, ganti tulisannya menjadi keterangan lain yang mudah diingat. Misalnya Name.
- Beri tambahan teks lain dan hiasan pada slide.

- Bila sudah selesai, klik tab Slide Master dan tekan tombol Close Master View. Sekarang semua slide sudah berubah sesuai pengaturan di Slide Master.
Tips:
Gunakan template sertifikat untuk membantu Anda membuat desain slide dengan lebih cepat. Anda bisa mendapatkannya pada postingan ini:
- 10 Tempate Sertifikat PowerPoint & Google Slides Gratis yang Keren
- 4 Situs untuk Download Template Sertifikat
Anda juga bisa merubah Theme PowerPoint untuk mengganti tampilan warna dengan seketika.
Lihat juga tutorial berikut bila ingin menyisipkan musik atau menyimpan PowerPoint ke bentuk video:
- 2 Cara Menyimpan Presentasi PowerPoint Menjadi Video
- Cara Memutar Musik atau Lagu Terus Menerus pada Semua atau Slide Tertentu di PowerPoint
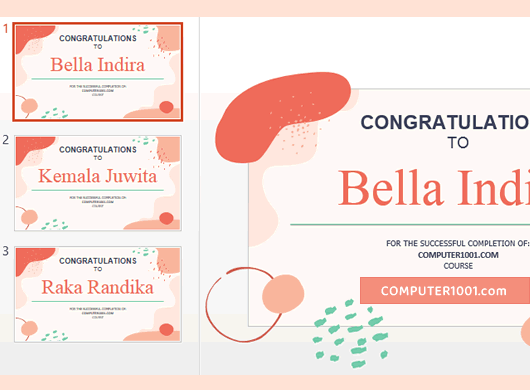
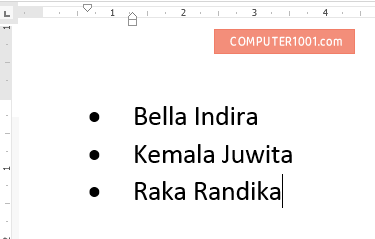
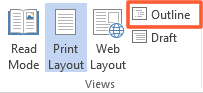
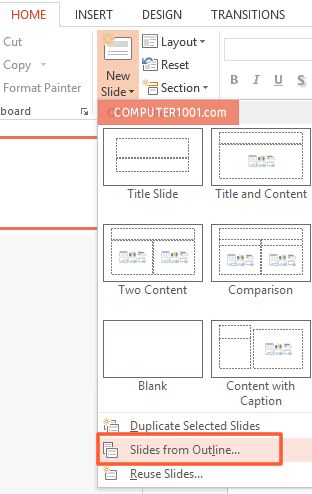
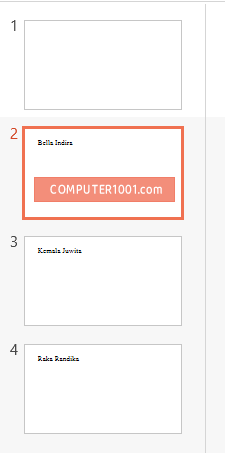
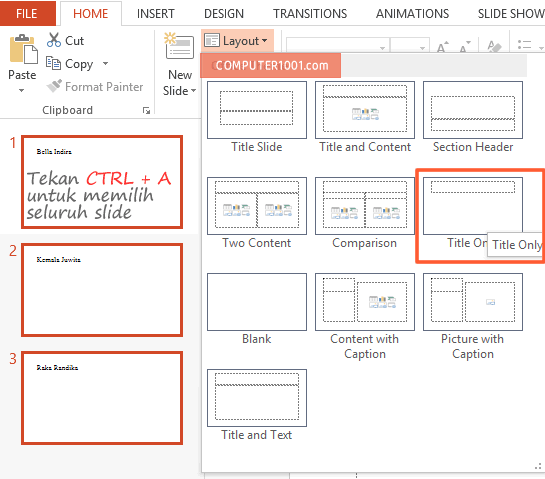
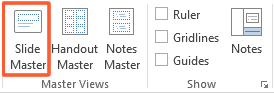
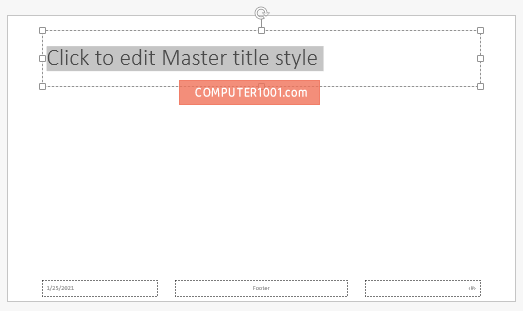
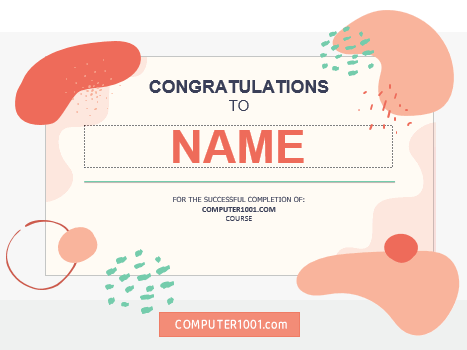
3 Komentar
artikelnya sangat mantab dan bermanfaat sekali, trimakasih
Sama-sama :)
Terima kasih banyak… Artikel ini sangat membantu….