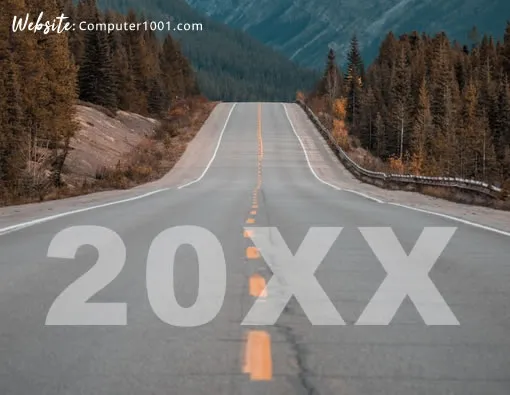Ada 3 cara yang bisa kita gunakan untuk membuat teks transparan di PowerPoint.
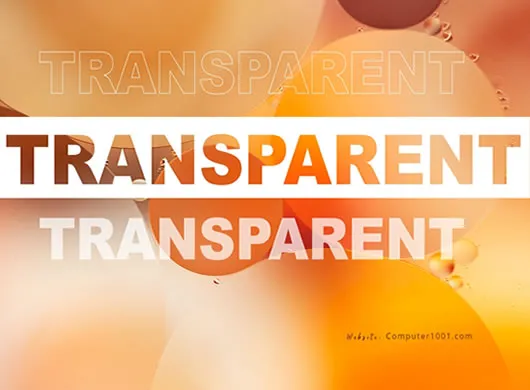
Efek teks transparan sangat bagus digunakan pada desain:
- Poster
- Cover video
- Cover buku
- Pembukaan presentasi
- Banner sosial media, website, dan lain-lain
Contoh-contohnya bisa dilihat pada gambar berikut.
Gambar yang berwarna gelap atau hitam putih sangat cocok menjadi background teks transparan karena tulisannya akan terlihat jelas.
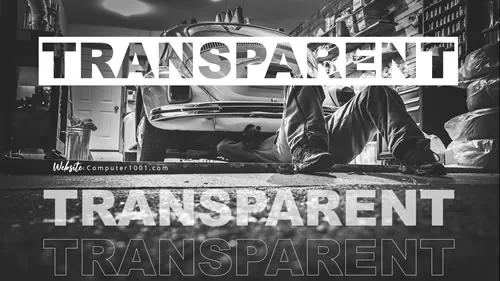
Namun, kita juga dapat menaruh teks di atas gambar yang berwarna terang.

Yang terpenting, warna pada gambar harus kontras dengan warna teks agar tulisan tetap bisa dibaca.
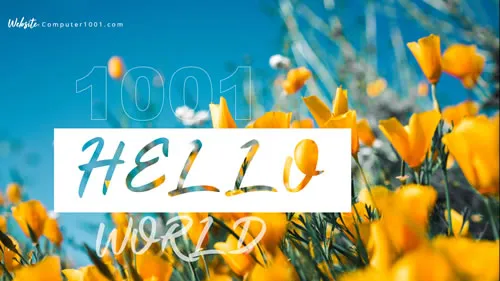
Anda bisa menyimak tutorialnya pada video berikut atau baca penjelasan detil di bawah ini.
DAFTAR ISI
Cara Membuat Teks Transparan dengan Persentase Transparansi
Pada cara pertama, kita akan membuat tulisan tranparan seperti contoh gambar berikut.

Langkah-langkah membuatnya:
- Buat teks dengan cara Insert | Text Box dan ketik tulisannya.
- Beri warna putih.
- Ubah jenis Font dan perbesar ukuran tulisan. Tutorial ini menggunakan font Arial Black dengan ukuran 200 pt.
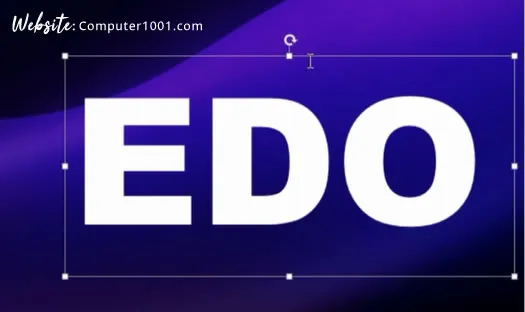
- Klik kanan text box dan pilih Format Shape.
- Pilih Text Options | Text Fill & Outline.
- Kemudian atur transparansi teks menjadi 80%.
- Atur posisi teks agar pas dengan gambar background. Selesai.
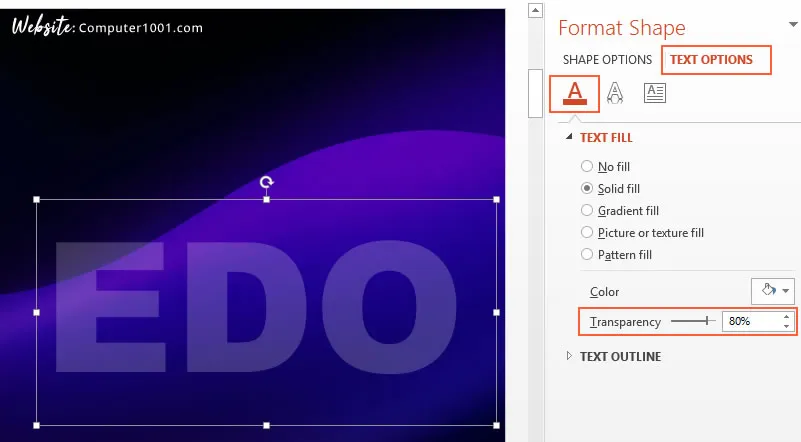
Catatan: persentase transparansi bisa diganti ke angka lain, sesuaikan dengan gambar background.
Contoh gambar berikut menggunakan transparansi 60%.
Cara Membuat Teks Transparan dengan Outline
Di cara 2, kita akan membuat tulisan tranparan berbentuk outline seperti contoh gambar.

Langkah-langkah:
- Masukkan teks dengan cara Insert | Text Box dan ketik tulisannya.
- Ubah jenis Font dan perbesar ukuran tulisan. Contoh: font Arial Black dengan ukuran 200 pt.

- Dengan text box tetap terpilih, lakukan hal berikut di tab Drawing Tools | Format:
- Di Text Fill, pilih No Fill.
- Di Text Outline, pilih warna putih. Bisa ganti ke warna lain yang terang (sesuaikan dengan gambar background).
- Bila perlu, pertebal outline. Pilih ketebalan di Text Outline | Weight.
- Atur posisi teks agar pas dengan gambar background.
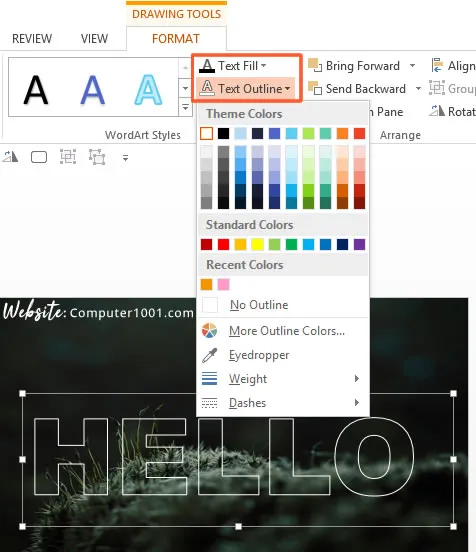
Tahukah Anda? Teks transparan bisa dibuatkan Animasi yang Keren.
Cara Membuat Teks Transparan dengan Merge Shapes
Pada cara 3, kita akan membuat tulisan transparan dengan menggunakan fitur Merge Shapes.
Catatan: khusus cara ini hanya bisa dibuat di PowerPoint 2013, 2016, 2019, 2021, 365.

Pertama-tama, kita akan membuat background slide yang berisi gambar terlebih dahulu.
Ada beberapa cara memberi background slide dengan gambar di PowerPoint.
Tutorial ini memilih menggunakan Format Background, agar nanti tidak terganggu saat memilih text box dan shape untuk membuat teks transparan.
Berikut langkah-langkah menambahkan gambar latar pada slide.
- Di menu Design, pilih Format Background.
- Di bagian Fill, pilih Picture or texture fill.
- Klik File dan pilih gambar. Akhiri dengan mengklik Insert.
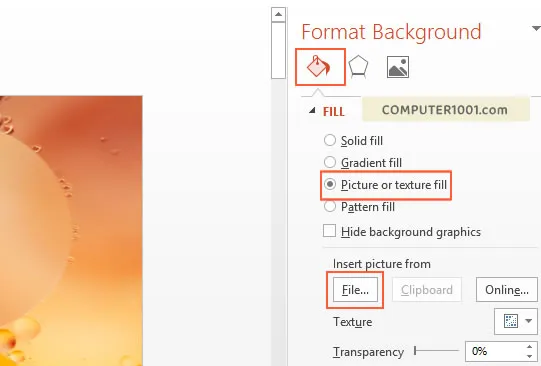
Sekarang lanjutkan untuk membuat teks transparan.
- Masukkan teks dengan cara Insert | Text Box dan ketik tulisannya.
- Ubah jenis Font dan perbesar ukuran tulisan. Contoh: font Arial Black dengan ukuran 96 pt.
- Masukkan sebuah shape kotak (Rectangle) dan buat ukurannya sedikit lebih besar dari tulisan di bawahnya. Atur juga posisi teks agar tepat di tengah shape.
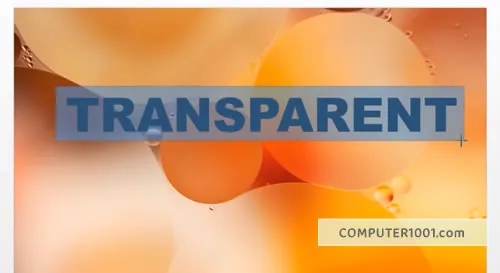
Dengan shape kotak tetap terpilih, lakukan hal berikut di tab Drawing Tools | Format:
- Di Shape Fill, pilih warna putih. Anda juga bisa menggunakan warna lain.
- Di Shape Outline, pilih No Outline.
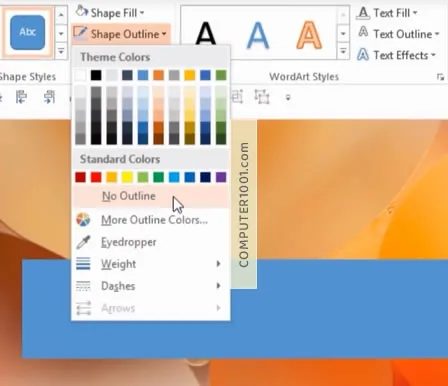
- Selanjutnya, pilih shape dan teks. Hal penting: harus pilih shape terlebih dahulu, baru kemudian kotak teks. Anda bisa memilih keduanya dengan mengklik dan geser mouse seperti contoh pada video.
- Di tab Drawing Tools | Format, klik Merge Shapes dan pilih Fragment.
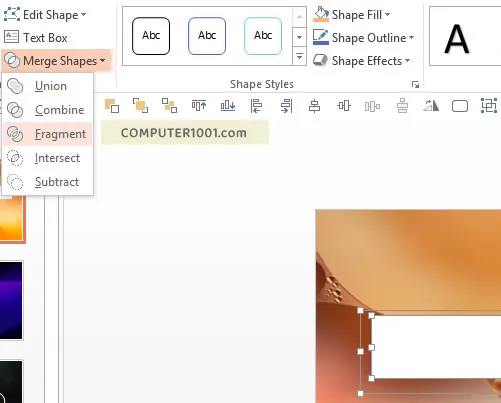
- Sekarang, shape dan teks akan terpisah menjadi bagian-bagian kecil. Selanjutnya, sambil tekan tombol SHIFT, klik bagian-bagian yang ingin digunakan. Lihat contoh Before dan After pada gambar berikut.
- Sisa yang terpilih adalah bagian yang akan dihapus. Anda bisa langsung menekan tombol DELETE. Atau seperti contoh di video, grupkan dulu bagian tersebut (CTRL + G), kemudian tarik keluar dan hapus.
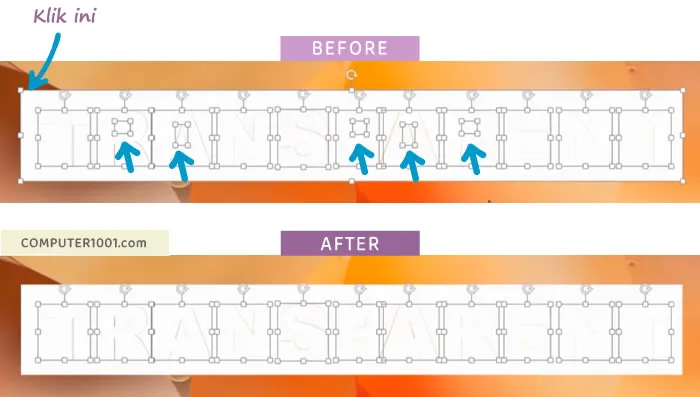
- Biar lebih mudah dipindahkan ke mana-mana, grupkan semua bagian teks transparan. Caranya, pilih seluruh bagian teks dan tekan tombol CTRL + G untuk menggabungkannya. Lihat contoh gambar di bawah ini.
- Terakhir, atur posisi tulisan agar pas dengan gambar background.

Baca juga: Cara Membuat Background PowerPoint Isi Gambar dan Tekstur
Penutup
Efek transparan pada Cara 1 dan 2 bisa diterapkan pada tulisan lain dengan mengganti tulisannya atau dengan cara copy paste. Jadi kita tidak perlu mengulang dari awal.
Sedangkan untuk Cara 3 yang menggunakan Merge Shapes, tulisannya tidak bisa diganti. Harus dibuat ulang dari awal.
Namun, kita dapat menggunakan CTRL + Z untuk membatalkan langkah-langkah yang sudah dibuat.
- Gunakan jenis font display untuk membuat teks transparan, yaitu font tebal yang besar, seperti font Arial Black. Font display yang keren bisa diunduh di 6 situs font gratis ini.
- Gambar background berkualitas HD bisa didapatkan di situs gambar gratis.