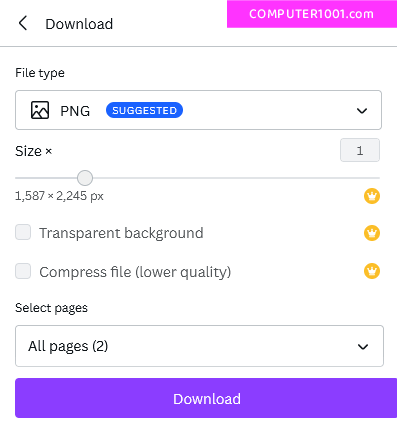Tutorial ini berisi cara menggunakan Canva bagi pemula, ganti ke bahasa Indonesia, fungsi pada layar editor Canva, dan download desain.

DAFTAR ISI
Apa Itu Canva?
Canva adalah aplikasi online untuk membuat berbagai desain grafis yang keren.
Mirip dengan Adobe Illustrator atau Photoshop, tapi penggunaannya lebih mudah. Sehingga cocok untuk yang belum mahir desain.
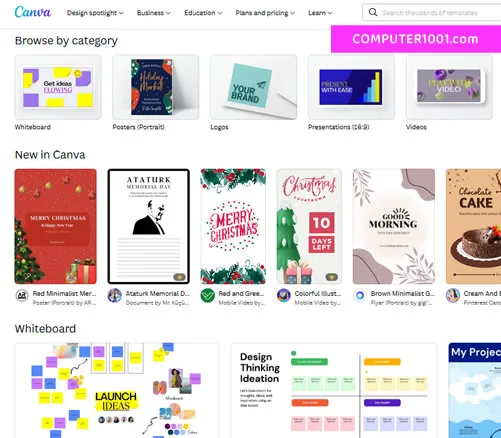
Contoh desain yang bisa dibuat di dalam Canva:
- Logo, poster, meme, infografis, menu makanan
- Presentasi, kolase foto, resume, kartu nama, kop surat
- Cover buku dan majalah
- Intro video dan animasi GIF
- Kartu ucapan dan undangan
- Situs web dan postingan sosial media
- Worksheet atau Lembar Kerja Peserta Didik (LKPS) dan banyak lagi
Canva juga memiliki fitur AI, seperti Text to Image untuk membuat gambar berdasarkan deskripsi yang kita tulis; serta Magic Write di Canva Docs untuk membuat berbagai tulisan.
Cara Mendaftar Canva
Langkah awal jika ingin menggunakan Canva adalah membuat akun Canva terlebih dahulu.
Anda bisa daftar menggunakan akun Facebook, Google, Apple, Microsoft, nomor hp, atau email.
Akses dan daftar Canva melalui:
- Web browser komputer dengan mengunjungi website Canva.com.
- Handphone atau Tablet, dengan install aplikasi Canva versi Android atau iPhone & iPad.
- Aplikasi komputer desktop (unduh gratis untuk pengguna Windows atau Macs).
Cara Mengubah Bahasa Canva ke Bahasa Indonesia
Misalnya kita akan mengganti bahasa di layar Canva dari Inggris ke Indonesia.
Langkah-langkah:
- Masuk ke akun Canva.
- Di halaman beranda, klik icon Account Setting yang berada di kanan atas layar.
- Klik tanda panah pada kotak Language dan pilih Bahasa Indonesia.
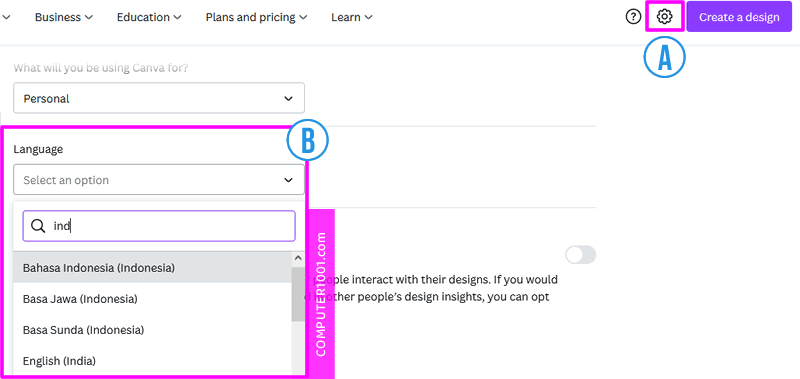
Pengaturan akan otomatis disimpan dan tulisan di layar Canva langsung berubah ke Bahasa Indonesia.
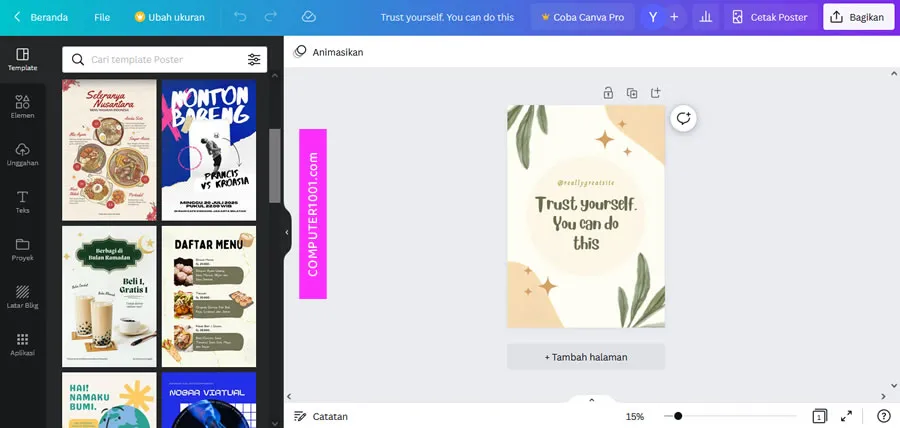
Template yang muncul juga akan memiliki tema dalam Bahasa Indonesia.
Ulangi langkah-langkah di atas untuk ganti ke bahasa yang lain.
Cara Memulai Membuat Desain di Canva
Setelah daftar dan masuk ke akun, maka akan muncul tampilan beranda Canva (di web browser) seperti di bawah ini.
Mulai membuat desain Canva dengan salah satu cara berikut:
- Klik tombol Create a design (Buat desain) di atas kanan layar dan pilih desain yang diinginkan.
- Atau klik tab Template di sebelah kiri layar dan pilih template yang diinginkan.
- Anda juga dapat mencari template dengan mengetik kata kunci di kotak pencarian (Search).
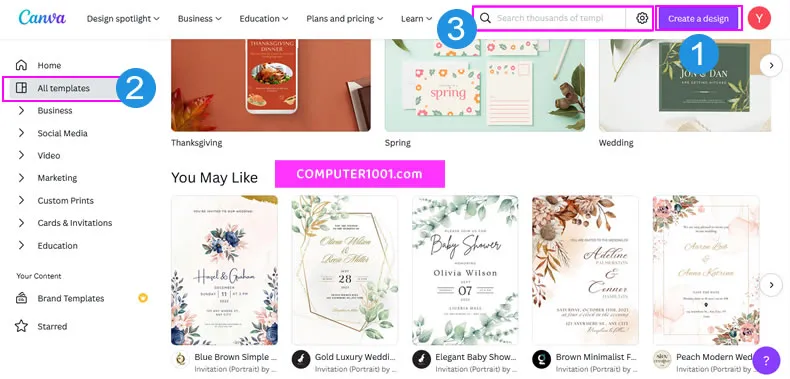
Misalkan, kita mau membuat poster.
Langkah-langkah membuat poster di Canva adalah sebagai berikut:
- Klik tombol Create a design (Buat desain).
- Pilih Poster (Portrait / Tegak) untuk membuka layar editor Canva.
- Pilih template yang tersedia atau desain dari awal.
- Tambahkan teks dan gambar.
- Download desain.
Cara Edit Canva
Edit desain dilakukan di editor Canva.
Tampilan antar muka editor Canva di laptop seperti gambar ini. Semua desain memiliki antar muka yang sama.
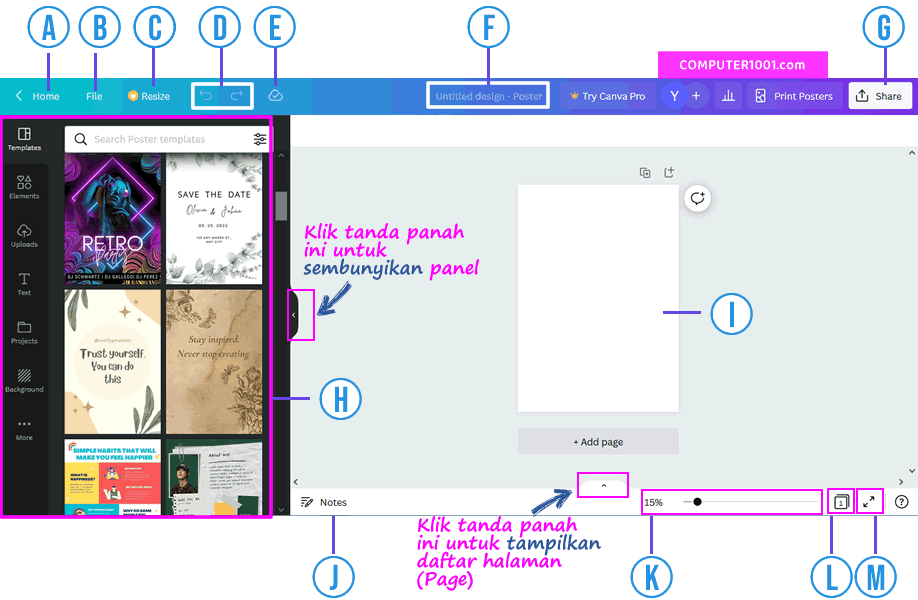
Catatan: bahasa pada antar muka tergantung pengaturan yang kita tentukan. Lihat caranya di atas.
Mengetahui fungsi-fungsi pada menu layar editor akan mempermudah kita bekerja dengan cepat saat baru mulai mendesain di Canva.
- Home (Beranda), klik tombol ini untuk kembali ke halaman utama akun kita.
- Klik File untuk membuka menu yang berisi impor file, membuat desain baru, melihat komentar, menampilkan margin, dan lain-lain.
- Resize (Ubah ukuran) desain dengan satu klik saja. Misalnya dari Instagram Story menjadi ukuran Instagram Post; atau dari ukuran A4 menjadi Letter atau A5. Fitur ini hanya tersedia untuk pengguna PRO (berbayar).
- Undo (urungkan perintah) dan Redo (ulangi perintah).
- Status Save, untuk melihat status penyimpanan desain.
- Nama desain. Desain yang masih kosong secara default diberi nama Untitled. Bila menggunakan template, maka akan berubah menjadi nama template. Ketik di kotak ini untuk memberi nama baru.
- Share (Bagikan), untuk membuatan tautan, download desain, dan bagikan ke sosial media.
- Panel Editor, yang berisi bermacam template, elemen, teks, dan lain-lain untuk kita taruh pada desain. Lihat penjelasannya di bawah ini.
- Page (halaman) desain. Di bagian inilah kita mengerjakan semua desain.
- Notes (Catatan), untuk membuat catatan yang akan muncul di Presenter View (atau Slide Show kalau di PowerPoint).
- Zoom (Perbesar), untuk memperbesar atau memperkecil halaman desain. Klik angka zoom untuk menampilkan menu dan pilih ukuran zoom yang diinginkan.
- Grid view (Tampilan kisi), untuk menampilkan halaman desain dalam bentuk kotak kecil.
- Present full screen (Tampilkan layar penuh), untuk menampilkan desain satu layar penuh. Tekan tombol Esc untuk keluar dari tampilan ini.
Panel Editor Canva
Panel Editor di sebelah kiri layar (side panel) terdiri dari tab berikut.
1. Templates, yang berisi berbagai template desain. Klik yang Anda inginkan.
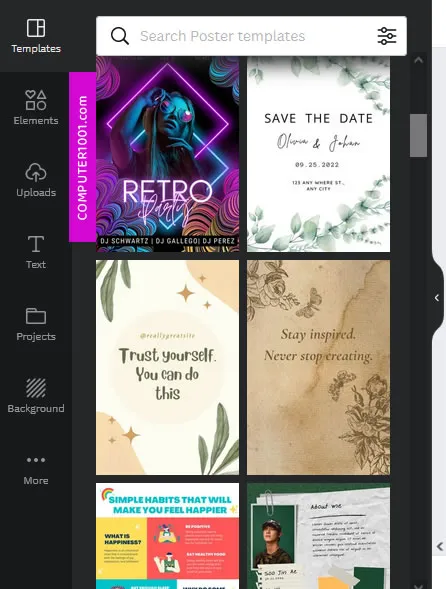
2. Elements, untuk menyisipkan garis, shape, ikon, stiker (ikon animasi), foto, video, audio, diagram, bingkai, dan lain-lain. Scroll ke bawah untuk melihat koleksi elemen.
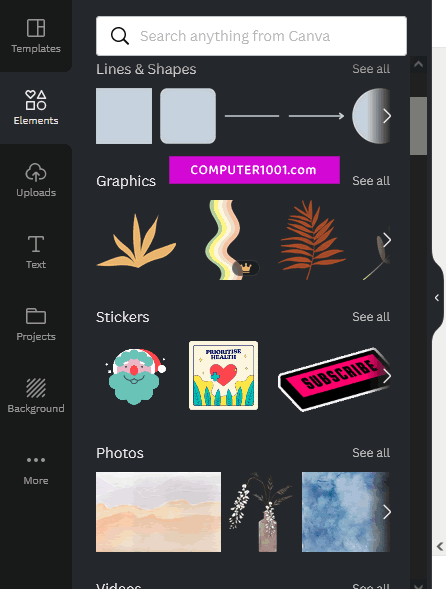
3. Uploads (Unggahan), untuk upload gambar, video, dan audio.
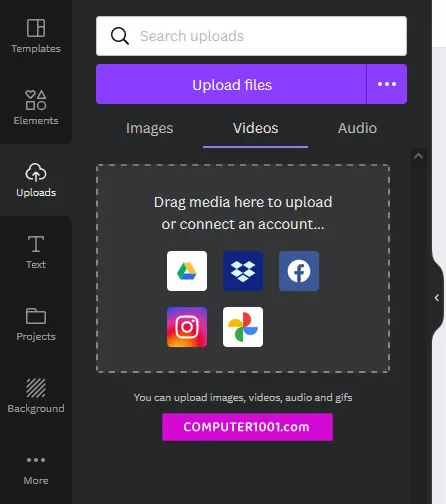
4. Text (Teks), untuk menyisipkan teks berupa heading dan berbagai teks dengan efek yang keren.
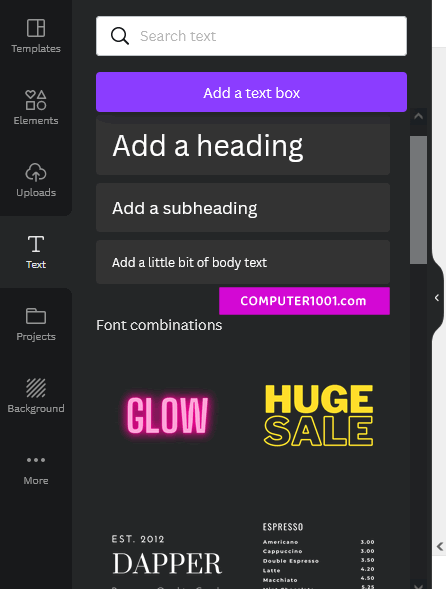
5. Projects (Proyek), untuk membuka proyek desain yang telah kita buat.
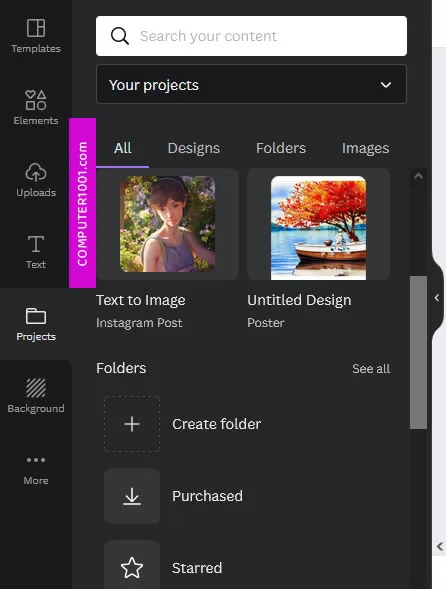
6. Backgrounds (Latar Blkg), untuk memberi warna serta gambar latar berupa pattern pada halaman desain.
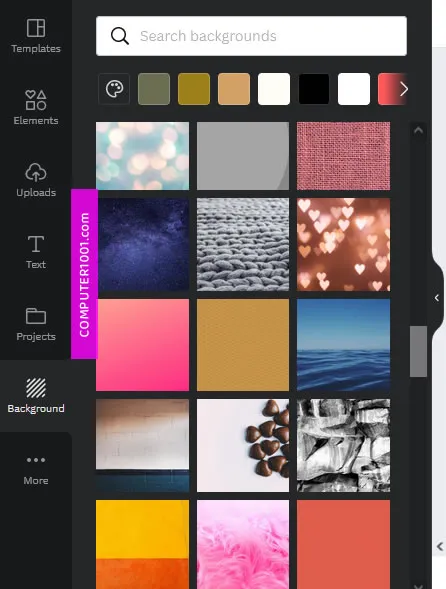
7. Klik tab … More (Aplikasi) untuk membuka lebih banyak lagi fitur Canva yang lain. Antara lain: Text to Image, QR Code, Bitmoji; impor gambar dari Google Drive, Flickr, dan sebagainya.
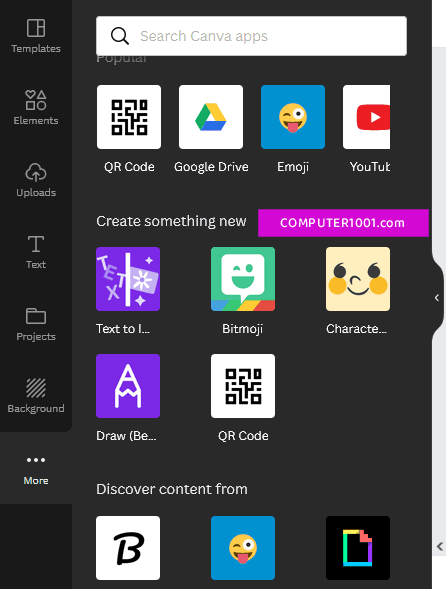
Catatan: Anda bisa mencari template, elemen, background, teks dan lain-lain; dengan mengetik kata kunci (keyword) pada kotak pencarian (Search).
Contohnya seperti gambar berikut.
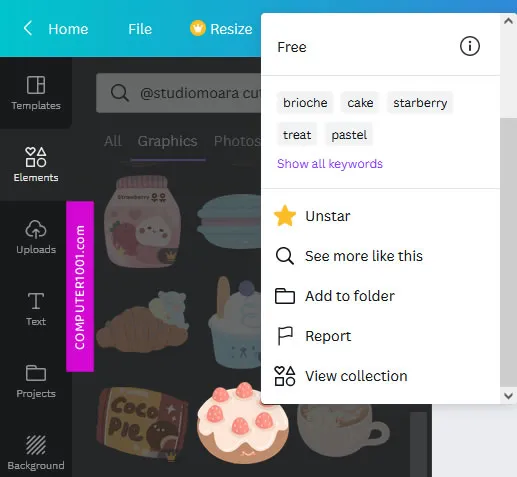
Kemudian arahkan kursor pada elemen dan klik tanda … untuk menampilkan menu yang berisi keyword, tanda bintang untuk favorit, atau mencari elemen yang serupa.
Kadang ada pilihan View collection (Lihat koleksi). Bila kita klik, akan muncul koleksi lengkapnya dan nama koleksi (set) akan muncul di kotak Search.
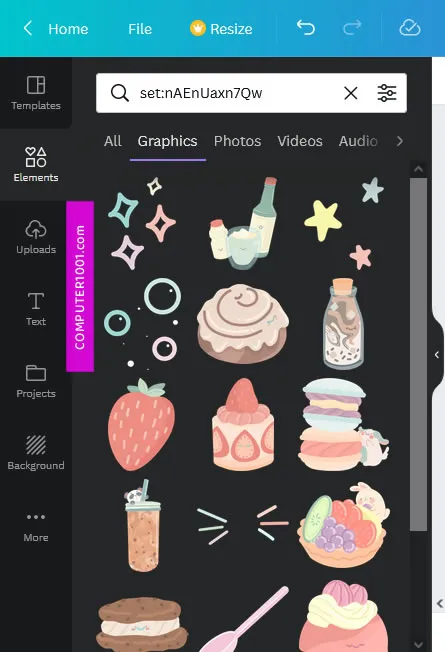
Menu Halaman Desain (Page) Canva
Berikut ini akan dijelaskan menu pada page (halaman) yang menggunakan contoh desain poster.
Isi menu kanan atas toolbar lebih kurang sama untuk semua elemen.
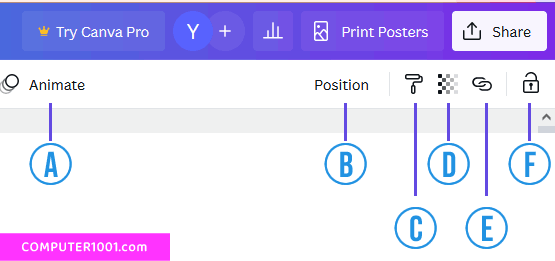
- Animate (Animasikan), untuk memberi animasi pada objek.
- Position (Posisi), untuk mengatur posisi objek dalam halaman. Bila memilih lebih dari satu objek (tekan tombol SHIFT sambil klik objek), maka akan muncul menu Group (Kelompok) untuk menggabungkan objek.
- Copy style (Salin gaya), untuk menyalin format elemen atau teks (sama seperti Format Painter pada aplikasi Office dan Google ).
- Transparency (Transparansi), untuk mengatur transparansi gambar, teks, atau shape.
- Link (Tautan), untuk menyisipkan tautan yang bisa diklik dan diarahkan ke website atau link yang kita tentukan. Ini sangat berguna untuk desain seperti ebook dalam format PDF.
- Lock (Kunci), untuk mengunci elemen agar tidak dapat diubah.
Bila pilih halaman, maka:
- Akan muncul icon Background color di kiri atas. Klik untuk mengganti warna latar.
- Icon Kunci berubah menjadi Lock background. Klik untuk mengunci latar belakang.
Sedangkan menu kiri atas toolbar akan berubah sesuai objek yang dipilih (gambar atau teks).
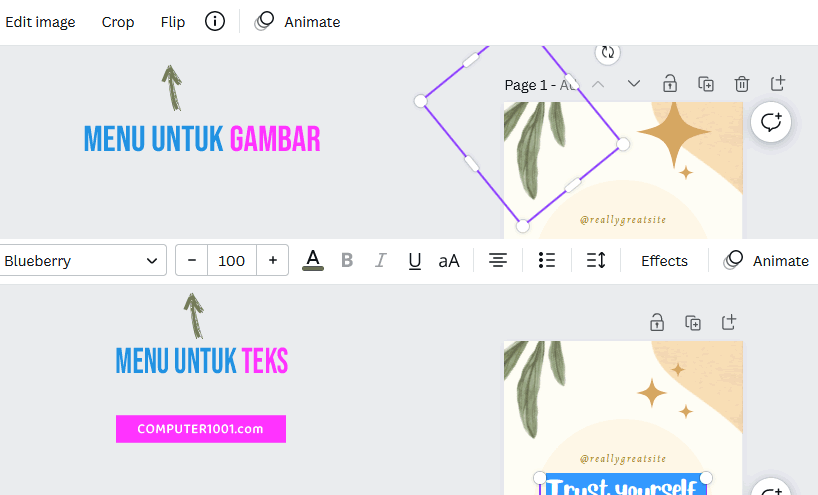
Menu toolbar untuk Teks:
- Font, mengganti tipe, ukuran, dan warna font; gaya bold, italic, dan garis bawah.
- Perataan kiri, tengah, kanan.
- Membuat daftar bullet dan numbering.
- Mengatur jarak huruf dan baris.
- Memberi efek teks.
Menu toolbar untuk Gambar:
- Edit image (Edit gambar), untuk memberi filter dan merubah warna gambar.
- Crop (Pangkas), untuk memotong gambar.
- Flip (Balik), untuk membalikkan gambar menjadi horizontal atau vertikal.
Di header halaman ada icon mini. Berikut penjelasan fungsinya.
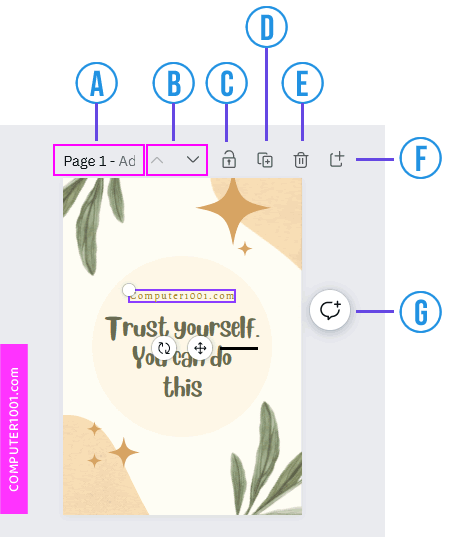
- Nama page (halaman). Klik di samping tulisan Page 1 – atau Halaman 1 – dan ketik nama halaman.
- Panah atas bawah, untuk memindahkan urutan halaman.
- Lock page (Kunci halaman), untuk mengunci halaman agar semua isinya tidak bisa diubah.
- Duplicate page (Duplikatkan halaman), untuk copy paste halaman termasuk isinya.
- Delete (Hapus), untuk menghapus halaman.
- Add page (Tambah halaman), untuk membuat halaman baru yang masih kosong. Tambah page juga ada di bagian bawah halaman.
- Add comment (Tambahkan komentar), untuk membuat komentar, mention kolaborator yang lain, dan memberi stiker. Hal ini berguna apabila desain dikerjakan oleh beberapa orang (tim kerja).
Mengklik pada objek akan memunculkan icon mini di dekat objek.
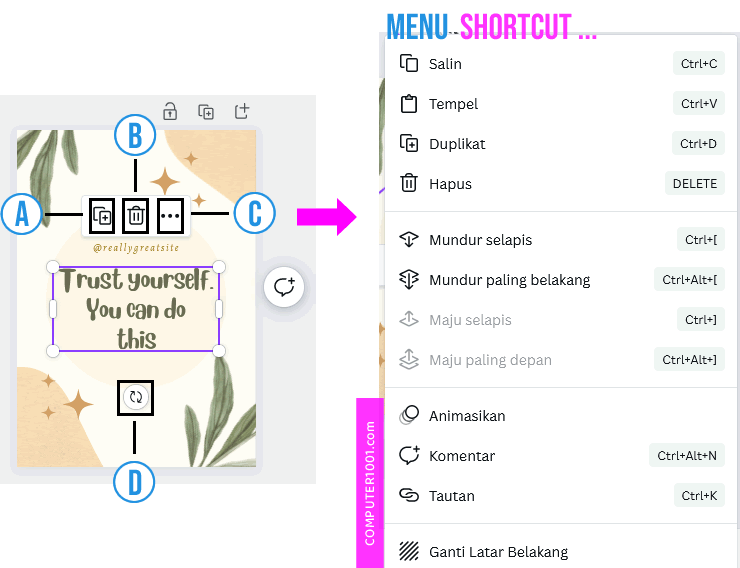
- Klik icon + untuk duplikat objek beserta formatnya.
- Klik icon Delete untuk hapus objek.
- Klik icon … untuk menampilkan isi menu shortcut (Gambar 2).
- Klik dan putar icon 2 panah untuk memutar objek. Bila objeknya kecil, maka di samping icon ini akan muncul icon panah 4 arah. Klik icon tersebut untuk menggeser posisi objek.
Cara Menyimpan Desain Canva
Desain yang kita buat akan tersimpan secara otomatis, mirip dengan aplikasi di Google.
Namun, kita juga bisa menekan tombol CTRL + S untuk menyimpannya atau di menu File, klik Save.
Desain Canva juga dapat disimpan pada folder khusus, agar lebih terorganisir dan mempermudah pencariannya.
Langkah-langkah membuat dan menyimpan ke folder:
- Di menu File, pilih Save to folder (Simpan ke folder).
- Selanjutnya pilih folder yang sudah dibuat atau buat folder baru.
Cara Download Desain Canva
Hasil desain di Canva dapat diunduh dalam berbagai format:
- JPG
- PNG (pengguna Canva Pro dapat unduh PNG dengan background transparan)
- Video MP4
- Animasi GIF
- SVG (Canva Pro)
- Microsoft PowerPoint
Langkah-langkah download desain Canva:
- Klik tombol Share (Bagikan) pada menu atas layar.
- Klik Download (Unduh).
- Di bagian File type (Jenis file), pilih format yang diinginkan.
- Bila desain ada lebih dari 1 halaman, kita bisa pilih unduh semua atau halaman tertentu saja di bagian Select pages (Pilih halaman).
- Klik tombol Download atau Unduh dan simpan ke komputer Anda.
Canva Gratis atau Bayar?
Kita bisa memulai Canva secara gratis dan memakai fitur-fitur berikut:
- Akses template, font, foto, musik, video, dan elemen gratis Canva (yang tidak ada tulisan PRO atau logo mahkota).
- Download desain dalam beberapa format (JPG, PNG, PDF, PowerPoint).
- Undang orang lain untuk mendesain dan berkolaborasi.
- Kapasitas penyimpanan: 5 GB.
Sedangkan Canva PRO (bayar) memberikan lebih banyak fitur premium, antara lain:
- Menggunakan semua fitur, folder, dan konten premium tanpa batas.
- Hapus background gambar secara cepat dengan Background Remover.
- Ubah ukuran desain (Resize) untuk semua platform dengan satu klik saja. Cocok untuk yang jual desain Canva atau yang punya banyak sosial media.
- Buat Brand kit dengan logo, font, dan palet warna sesuai identitas merek Anda. Bisa upload font kita sendiri. Cocok untuk konten creator dan perusahaan.
- Buat folder khusus untuk proyek tertentu.
- Simpan desain sebagai template (termasuk penguncian template). Cocok untuk yang jual template Canva.
- Jadwalkan konten media sosial ke 8 platform.
- Kapasitas penyimpanan di cloud: 1 TB.
Catatan: kita bisa mencoba Canva PRO secara gratis selama 30 hari.
Penutup
Tutorial ini membahas menu dan layar editor Canva secara mendetil, untuk mempermudah Anda dalam mendesain terutama bagi para pemula.
Lihat juga: 85 Shortcut Canva Bikin Desain Lebih Cepat
Aplikasi Canva yang berbasis online memberikan kemudahan akses dan membuat desain di mana saja dan kapan saja, sepanjang ada koneksi internet.
Canva bisa digunakan secara gratis dengan fitur-fitur terbatas.
Sedangkan Canva yang berbayar (Canva PRO) memberikan lebih banyak kemudahan dan dapat menggunakan semua fitur, template, dan elemen. Sehingga bisa menghemat waktu, tidak perlu lagi mencari-cari yang gratis.
Selain untuk keperluan pribadi, sekolah, atau pekerjaan; kita juga bisa menggunakan Canva untuk membuat berbagai desain dan menjualnya di Etsy, Creative Market, dan berbagai marketplace lain.