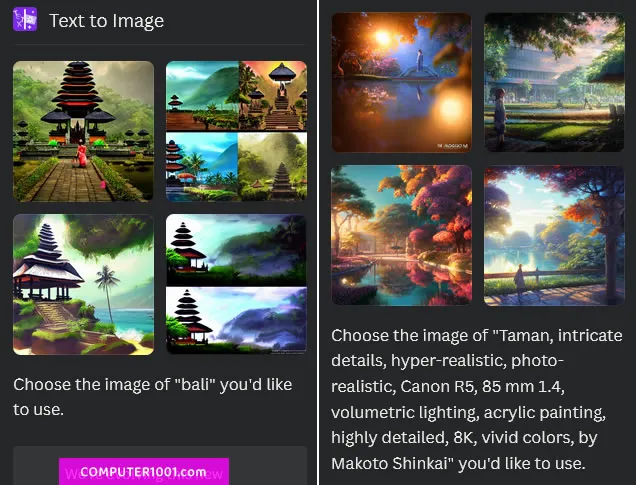Tutorial ini membahas cara menggunakan Text to Image Canva dan penulisan perintah yang tepat untuk menghasilkan gambar yang bagus.

Bagi Anda yang baru mulai menggunakan atau ingin tahu fitur apa saja yang ada di Canva, maka dapat membaca di sini: Tutorial Canva Bagi Pemula.
DAFTAR ISI
Fungsi Text To Image Canva
Text to Image adalah tool AI (artificial intelligence) Canva yang berfungsi untuk menghasilkan gambar berdasarkan perintah yang berisi deskripsi gambar yang kita inginkan.
Gambar-gambar tersebut bisa dimanfaatkan untuk cerita, puisi, atau konten web dan postingan sosial media yang memerlukan ilustrasi atau foto yang sesuai topik.
Silakan baca tentang: AI image generator, untuk penjelasan detil bagaimana AI dapat membuat gambar yang benar-benar baru dari awal berdasarkan kumpulan teks yang dimasukkan.
Cara Menggunakan Text To Image Canva di Komputer
Langkah-langkah:
- Masuk ke akun Canva.
- Klik tombol Create a design (Buat desain) dan pilih ukuran desain yang diinginkan.
- Selanjutnya di layar desain, klik tab … More (Aplikasi) pada panel Editor di samping layar.
- Di bagian Create something new, klik Text to Image.
- Tekan tombol Use.
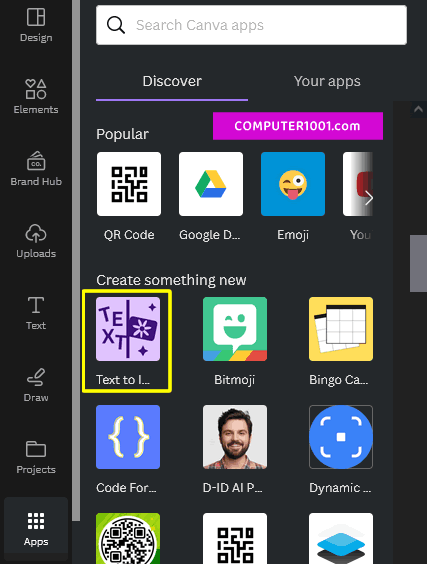
Pada kotak yang disediakan, tulis deskripsi gambar yang diinginkan.
Yaitu meliputi objek, warna, lokasi, dan lain-lain (baca penjelasan detilnya di bawah ini).
Canva ada menyediakan contoh penulisannya. Anda bisa mencobanya dengan mengklik tulisan Try an example.

- Pilih Styles gambar yang diinginkan. Antara lain:
- None (tanpa style gambar)
- Filmic
- Dreamlike
- Photo
- Retro Anime
- Watercolor
- atau klik See all untuk lebih banyak lagi pilihan
- Pilih Aspect ratio gambar, yaitu: Square, Portrait, atau Landscape.
- Klik Create your image untuk membuat gambar.
- Tunggu proses generate selesai. Akan muncul 4 gambar. Untuk menggunakannya, klik salah satu gambar tersebut untuk menempatkannya di halaman desain.
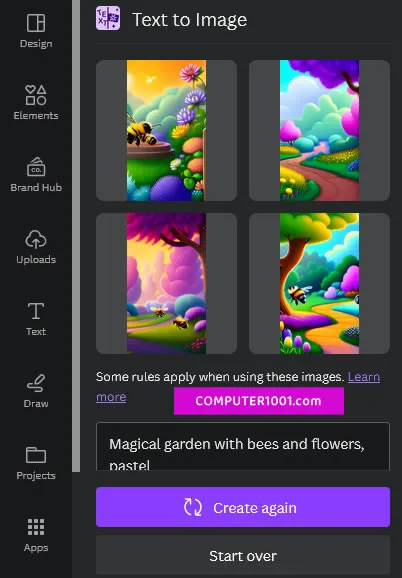
Catatan:
- Untuk membuat gambar yang lain dengan deskripsi yang sama, klik tombol Create again. Atau klik Start over untuk membuat deskripsi yang baru.
- Batas jumlah gambar yang bisa dibuat dengan Text to Image adalah 100 gambar per hari.
- Setiap gambar yang diklik akan disimpan ke proyek Canva kita.
Lihat di sini: 85 Shortcut Canva Bikin Desain Lebih Cepat
Cara Menggunakan Text To Image Canva di HP
Langkah-langkah:
- Buka aplikasi Canva.
- Ketuk tanda tambah + di sudut bawah layar.
- Tentukan desain yang ingin dibuat atau pilih Custom size untuk membuat ukuran khusus. Anda bisa coba ukuran 1:1 (contoh: 1080 x 1080 px).
- Ketuk More di ujung menu bawah.
- Scroll ke bagian Create something new dan ketuk Text to Image.
- Ketuk tombol Use untuk memulainya.
- Tulis deskripsi gambar yang diinginkan (baca penjelasan detilnya di bawah ini).
- Pilih Styles dan Aspect ratio gambar yang diinginkan.
- Ketuk Generate image untuk membuat gambar.
- Akan muncul hasil gambar (biasanya ada 4 gambar). Untuk menggunakannya, ketuk gambar tersebut.
- Untuk membuat gambar yang lain, ketuk tombol Start again.
Cara Menulis Deskripsi Gambar Text To Image Canva
Hal penting dalam menggunakan Text To Image di Canva adalah penulisan deskripsi (prompt) yang tepat agar dapat menghasilkan gambar yang keren dengan kualitas yang bagus.
Saya ada melihat contoh-contoh gambar Text To Image yang keren di Twitter.
Namun, yang menjadi pertanyaan adalah kata kuncinya seperti apa sehingga bisa menghasilkan gambar seperti itu.
Saya mencoba contoh dari Canva dan menggunakan perintah berikut untuk membuat lukisan burung flamingo.
Watercolor painting of a flamingo in a magical forest
Hasilnya seperti ini. Kelihatan bagus, tapi rasanya masih ada yang kurang.
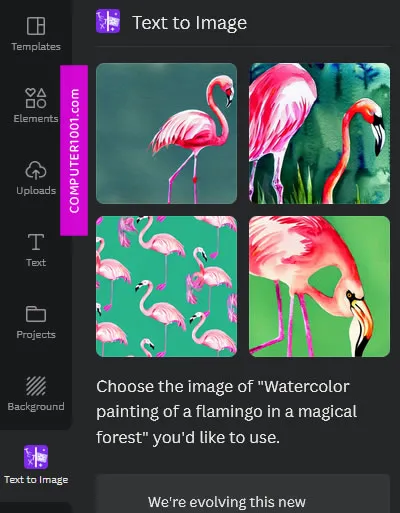
Akhirnya, berdasarkan petunjuk video Youtube ini, saya mendapatkan formula yang tepat untuk membuat gambar yang keren dengan Text To Image.
Kuncinya adalah tulis deskripsi gambar yang diinginkan sejelas mungkin dan sedetil mungkin, agar AI Canva bisa generate gambar tersebut.
Ini contoh gambar burung flamingo dengan deskripsi yang lebih detil.
A flamingo in a forest, intricate details, hyper-realistic, photo-realistic, Canon R5, 85 mm 1.4, volumetric lighting, acrylic painting, highly detailed, 8K, vivid colors, by Makoto Shinkai
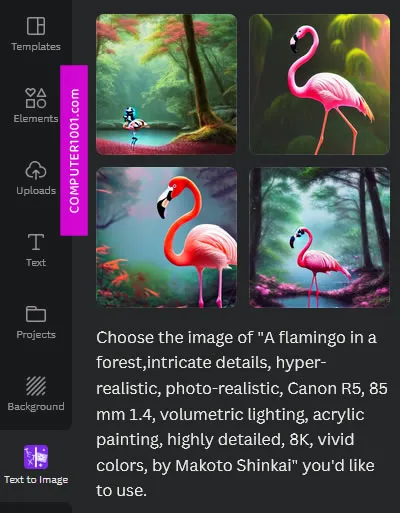
Berikut 9 komponen penting yang perlu dimasukkan dalam deskripsi gambar Text To Image Canva.
1Objek Gambar Text To Image
Tulis ide utama objek gambar yang diinginkan. Apakah orang, hewan, pemandangan, dan lain-lain.
Contoh: a panda, a girl, balloons.
Akan lebih bagus lagi, bila ditambahkan keterangan objek yang lebih spesifik seperti ini: anime woman, anime man, masked man, elf woman, dan lain-lain.
Bila mau, tambahkan objeknya sedang melakukan apa. Contoh:
- A panda riding a bike
- A man riding a horse
2Lingkungan Gambar Text To Image
Tulis objeknya sedang berada di lingkungan yang seperti apa.
Contoh: di lingkungan taman (garden), di hutan (forest), di kota (city), dan lain-lain.
Bila gambar yang Anda inginkan adalah pemandangan, maka bagian ini sudah termasuk pada penulisan objek.
3Menambahkan Detil Gambar Text To Image
Buat hasil gambar menjadi lebih detil dengan menambahkan kata kunci berikut.
- Intricate details
- Fine details
- Highly detailed
- Detailed eyes untuk mendapatkan gambar mata yang lebih detil
- Bila ingin objeknya berwajah cantik, maka tambahkan keterangan beautiful face
Tambahkan juga keterangan hyper-realistic agar gambarnya kelihatan hidup atau photo-realistic (menyerupai foto).
4Pencahayaan Gambar Text To Image
Contoh pencahayaan pada gambar adalah seperti gambar-gambar berikut yang memilih pencahayaan Volumetric lighting, sehingga setiap gambar memiliki berkas cahaya.

Contoh kata kunci untuk pencahayaan gambar:
- Cinematic lighting
- Volumetric lighting
- Dynamic lighting
- Hard lighting
- Soft lighting
- Diffused lighting
5Media Artistik Gambar Text To Image
Tambahkan keterangan gambarnya seperti dibuat dengan media apa.
Contoh:
- Acrylic painting
- Oil painting
- Watercolor painting
- Charcoal painting
- Ink painting
6Resolusi Gambar Text To Image
Tambahkan resolusi (jumlah piksel) gambar. Semakin tinggi resolusinya, maka semakin tinggi kualitasnya.
Contoh:
- 4K
- 8K
- 16k
7Warna Gambar Text To Image
Contoh penulisan warna:
- Vivid colors
- Saturated colors
8Artist Style Gambar Text To Image
Beritahu Canva gaya gambar yang diinginkan dengan menambahkan nama tokoh seni atau pelukis terkenal di deskripsi gambar.
Contoh:
- Anime, manga, atau komik: Makoto Shinkai, Hayao Miyazaki, Todd McFarlane, Jack Kirby
- Fotografi: Ansel Adams, Peter Kemp, Annie Leibovitz
- Pelukis: Affandi, Tjalf Sparnaay, Neal Addams
Daftar lengkap pelukis bisa dilihat di Artist Style Studies.
9Istilah Fotografi Gambar Text To Image
Tambahkan istilah fotografi berupa nama dan jenis lensa kamera.
Keterangan ini sangat berguna untuk gambar potret karena akan meniru kualitas lensa kamera tersebut.
Contoh:
- Canon R5, 85 mm 1.4
- Nikon D750
- Sony A9 Mark II
Anda bisa melihat contoh deskripsi lengkap yang menggunakan 9 komponen tersebut di bawah ini.
Contoh Deskripsi Gambar Text To Image Canva
Ini contoh deskripsi lengkap yang mengikuti 9 komponen penulisan di atas.
A girl a garden, intricate details, hyper-realistic, photo-realistic, Canon R5, 85 mm 1.4, volumetric lighting, acrylic painting, highly detailed, 8K, vivid colors, by Makoto Shinkai
Sebenarnya, saya ingin tulis “A girl in a garden”, namun terlanjur menulis “A girl a garden”.
Baru tahu ada kurang tulis setelah generate gambar.
Namun ternyata hasilnya keren. Gambar orang dan tamannya sangat detil, dengan warna dan pencahayaan yang indah.
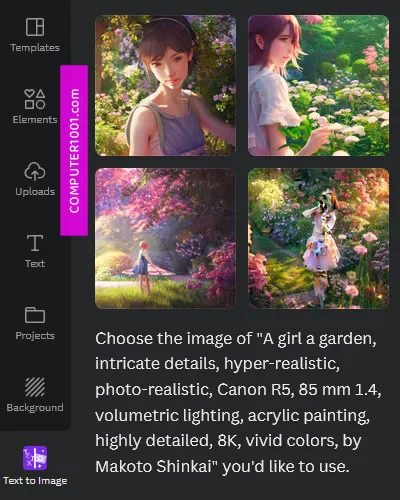
Makoto Shinkai adalah kreator anime terkenal Your Name dan Weathering with You.
Saya mencoba bagaimana seandainya saya tulis lebih singkat seperti ini saja, yaitu memakai style gambar kreator tersebut.
A girl in a garden by Makoto Shinkai atau A girl a garden by Makoto Shinkai
Warna gambarnya ternyata berbeda dengan gambar yang deskripsinya ditulis dengan detil.
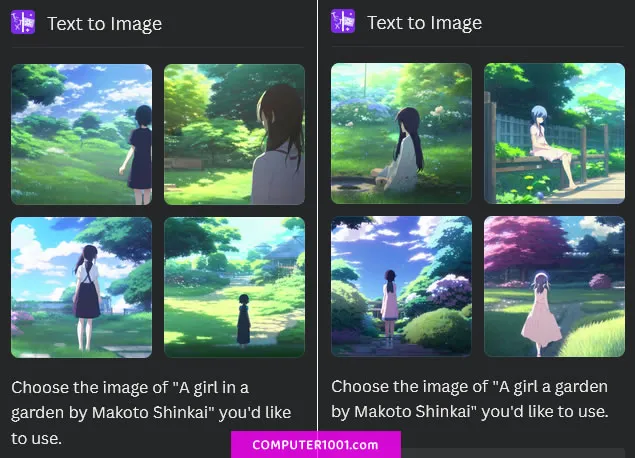
Saat ini fitur Text to Image bisa bekerja dengan baik bila menggunakan deskripsi bahasa Inggris.
Bila ingin menggunakan bahasa lain, misalnya bahasa Indonesia, maka gunakan satu kata yang sederhana.
Contoh: Bali, Taman, dan lain-lain. Kemudian tambahkan deskripsi gambar seperti yang dijelaskan di atas.
Keterbatasan Text To Image Canva
Berikut beberapa keterbatasan Text To Image Canva.
Satu, ada kemungkinan hasil gambar terpotong.
Contohnya seperti gambar-gambar berikut yang bagian kepalanya tidak kelihatan.
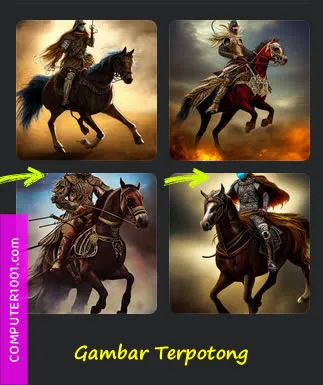
Dua, ada kemungkinan hasil gambar berantakan.
Baik itu bentuk tangan dan mata yang kelihatan aneh; atau terdistorsi seperti contoh gambar ini.

Tiga, gambar yang dihasilkan bersifat acak, karena AI Canva menebak dari deskripsi kita.
Bisa saja hasilnya berbeda jauh dari apa yang kita inginkan.
Oleh sebab itu, tulis deskripsi gambarnya sedetil mungkin.
Penutup
Gambar yang dihasilkan dapat kita modifikasi lagi dengan memberi filter, bingkai, teks, stiker, dan elemen lainnya di Canva.
Buat gambar Anda menjadi lebih menarik dengan 7 Situs Membuat Efek Foto ini.
Kita juga bisa mengunduh gambar tersebut dan menaruhnya di PowerPoint, Google Slides, dokumen Word, Google Docs, atau di aplikasi lainnya.
Selamat mencoba.