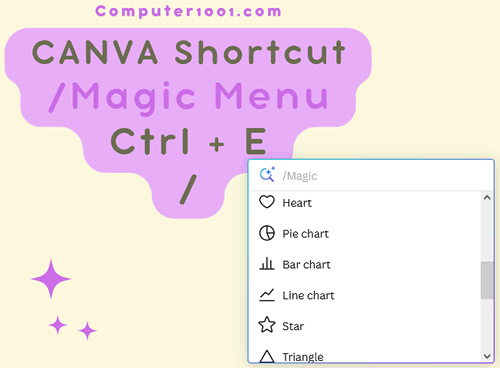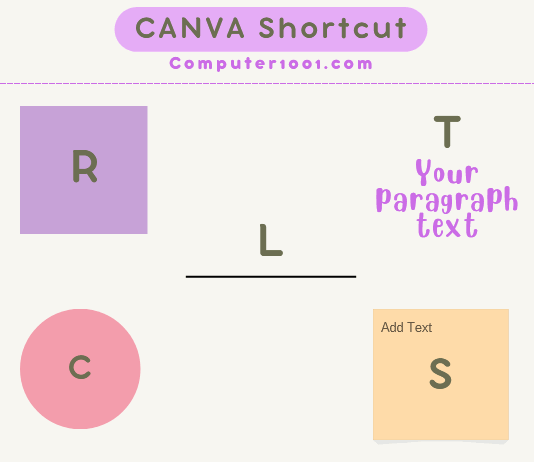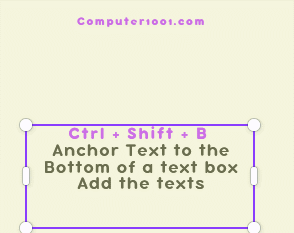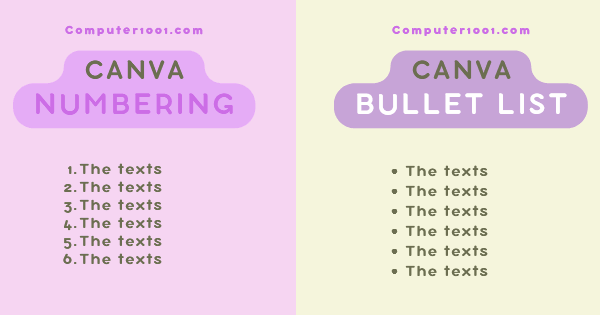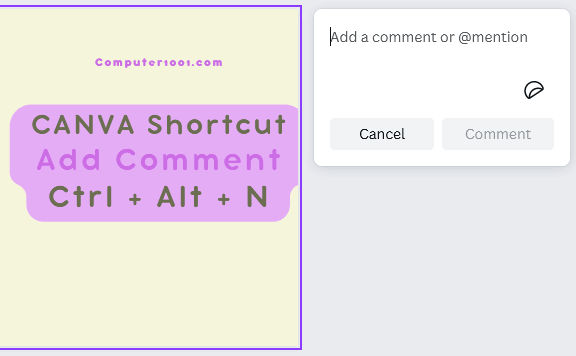Postingan ini menyajikan daftar 85 shortcut di Canva yang perlu diketahui untuk membantu Anda mendesain dan mengedit lebih cepat.

Mulai dari shortcut untuk objek berupa teks, elemen, dan video; sampai dengan shortcut animasi saat presentasi.
Beberapa shortcut juga disertakan contoh gambar agar lebih jelas fungsinya untuk apa.
Silakan baca ini: Cara Menggunakan Canva Bagi Pemula, untuk Anda yang baru memulai Canva dan ingin mengetahui fungsi-fungsi pada layar desain, serta cara ubah ke bahasa Indonesia.
Aplikasi Canva bisa digunakan gratis, sedangkan Canva PRO yang berbayar memberikan lebih banyak fitur, template, dan elemen.
Daftar Shortcut Keyboard Canva
Berikut daftar shortcut keyboard Canva yang dibagi dalam beberapa kategori untuk mempermudah Anda menemukannya.
DAFTAR ISI
Shortcut Dasar Canva
| Fungsi | Shortcut Canva |
|---|---|
| Undo (membatalkan perintah) | Ctrl + Z |
| Redo (mengulangi perintah) | Ctrl + Y |
| Menyimpan Desain (Save) | Ctrl + S |
| Membuka menu pop-up /Magic atau /Sakti | tanda / atau Ctrl + E |
| Membuka Help (Bantuan) | ? |
Halaman Canva
| Fungsi | Shortcut Canva |
|---|---|
| Tambahkan page kosong | Ctrl + ENTER |
| Hapus page kosong | Ctrl + BACKSPACE |
Menambahkan Objek Canva
| Fungsi | Shortcut Canva |
|---|---|
| Tambah teks / kotak teks (text box) | T |
| Membuat shape kotak | R |
| Membuat shape garis | L |
| Membuat shape lingkaran | C |
| Membuat Sticky note | S |
| Membuat link (tautan) | Ctrl + K |
Salin Elemen Canva
| Fungsi | Shortcut Canva |
|---|---|
| Copy paste | CTRL + C (Copy) dan CTRL + V (Paste) |
| Duplikat | CTRL + D |
Catatan: copy paste elemen juga bisa dilakukan dari satu desain ke desain yang lain.
Memilih Elemen Canva
| Fungsi | Shortcut Canva |
|---|---|
| Memilih semua elemen / objek | Ctrl + A |
| Memilih elemen berikutnya | Tab |
| Memilih elemen sebelumnya | Shift + Tab |
| Memilih elemen di belakang elemen yang lain | Sambil tekan CTRL, klik pada elemen tersebut |
| Memilih beberapa elemen | Sambil tekan Shift, klik setiap elemen yang ingin dipilih |
| Batalkan pemilihan | Esc |
Memindahkan Elemen Canva
Sebelum menggunakan shortcut, pilih terlebih dahulu objek atau elemen yang ingin dipindahkan posisinya pada halaman desain.
| Fungsi | Shortcut Canva |
|---|---|
| Pindahkan elemen 1 piksel ke atas | ↑ |
| Pindahkan elemen 1 piksel ke bawah | ↓ |
| Pindahkan elemen 1 piksel ke kiri | ← |
| Pindahkan elemen 1 piksel ke kanan | → |
| Pindahkan elemen 10 piksel ke atas | Shift + ↑ |
| Pindahkan elemen 10 piksel ke bawah | Shift + ↓ |
| Pindahkan elemen 10 piksel ke kiri | Shift + ← |
| Pindahkan elemen 10 piksel ke kanan | Shift + → |
| Memindahkan elemen ke depan | Ctrl + ] |
| Memindahkan elemen ke belakang | Ctrl + [ |
| Memindahkan elemen ke paling depan | Ctrl + Alt + ] |
| Memindahkan elemen ke paling belakang | Ctrl + Alt + [ |
Elemen Canva
| Fungsi | Shortcut Canva |
|---|---|
| Hapus elemen yang dipilih | BACKSPACE atau DELETE |
| Menggabungkan elemen (Group) | Ctrl + G |
| Menghilangkan grup elemen (Ungroup) | Ctrl + Shift + G |
| Mengunci elemen agar tidak bisa diedit (ulangi untuk membuka kunci) | Alt + Shift + L |
| Merapikan / sejajarkan posisi elemen | Alt + Shift + T |
Teks Canva
| Fungsi | Shortcut Canva |
|---|---|
| Temukan dan ganti teks (Find and replace) | Ctrl + F |
| Teks bold (tebal) | Ctrl + B |
| Teks italic (miring) | Ctrl + I |
| Teks underline (garis bawah) | Ctrl + U |
| Teks huruf besar semua (uppercase) | Ctrl + Shift + K |
| Teks rata kiri | Ctrl + Shift + L |
| Teks rata tengah (center) | Ctrl + Shift + C |
| Teks rata kanan | Ctrl + Shift + R |
| Teks rata kanan kiri (justify) | Ctrl + Shift + J |
| Perkecil ukuran font 1 poin | Ctrl + Shift + , |
| Perbesar ukuran font 1 poin | Ctrl + Shift + . |
| Copy gaya teks | Ctrl + Alt + C |
| Paste gaya teks | Ctrl + Alt + V |
Kunci Kotak Teks Canva
Opsi yang dipilih saat mengunci kotak teks (anchor text box) akan menentukan arah memanjangnya kotak teks ketika teks ditambahkan dalam kotak tersebut.
- Kunci kotak teks di atas (top): Ctrl + Shift + H – pengaturan default, dimana kotak teks akan meluas ke bawah saat Anda mengetik.
- Kunci kotak teks di tengah (middle): Ctrl + Shift + M – sehingga kotak teks akan meluas ke atas dan ke bawah saat Anda mengetik teks.
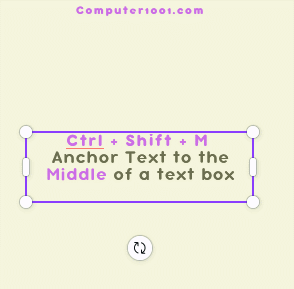
- Kunci kotak teks di bawah (bottom): Ctrl + Shift + B – sehingga kotak teks akan meluas ke atas saat Anda mengetik.
Jarak Huruf Canva
| Fungsi | Shortcut Canva |
|---|---|
| Perkecil jarak huruf | Ctrl + Alt + , |
| Perbesar jarak huruf | Ctrl + Alt + . |
List Canva
| Fungsi | Shortcut Canva |
|---|---|
| Membuat daftar angka (numbering) | Ctrl + Shift + 7 |
| Membuat daftar bullet (bullet list) | Ctrl + Shift + 8 |
Komentar Canva
Untuk dapat menggunakan shortcut berikut, page atau halaman harus dipilih terlebih dahulu.
| Fungsi | Shortcut Canva |
|---|---|
| Membuat komentar | Ctrl + Alt + N |
| Ke komentar selanjutnya / sebelumnya | N |
Video Canva
| Fungsi | Shortcut Canva |
|---|---|
| Play / pause video | SPACE |
| Mute / unmute video | M |
| Loop video | Ctrl + Alt + L |
Zoom Canva
| Fungsi | Shortcut Canva |
|---|---|
| Zoom in (perbesar halaman desain) | Ctrl + tanda + |
| Zoom out (perkecil halaman desain) | Ctrl + tanda – |
| Zoom ke ukuran asli | Ctrl + 0 |
| Zoom to fit (zoom sesuai ukuran layar) | Ctrl + Alt + 0 |
| Zoom to fill (zoom memenuhi layar) | Ctrl + Shift + 0 |
Shortcut Ruler di Canva
Tekan Shift + R untuk menghilangkan atau menampilkan ruler di Canva.
Gambar berikut adalah contoh tampilan penggaris dan garis bantu di Canva.
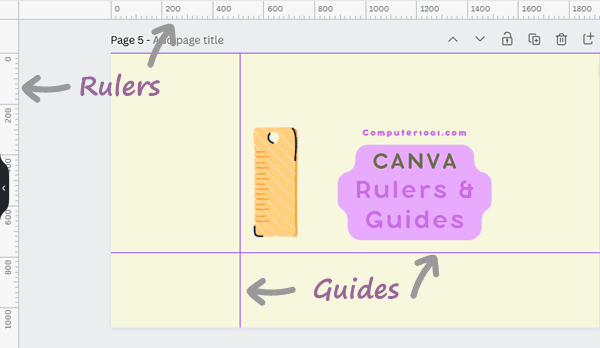
Cara menampilkan garis bantu (guides):
- Arahkan kursor ke garis pinggir ruler atas atau bawah sampai kursor berubah menjadi panah 2 arah.
- Kemudian klik dan geser garis bantu vertikal / horizontal ke halaman desain.
- Ulangi langkah-langkah di atas untuk membuat garis bantu yang lain.
View Canva
| Fungsi | Shortcut Canva |
|---|---|
| Scrolling view | Ctrl + Alt + 1 |
| Thumbnail view | Ctrl + Alt + 2 |
| Grid view | Ctrl + Alt + 3 |
| Presentation view | Ctrl + Alt + P |
| Menyembunyikan / menampilkan sidebar | Ctrl + / |
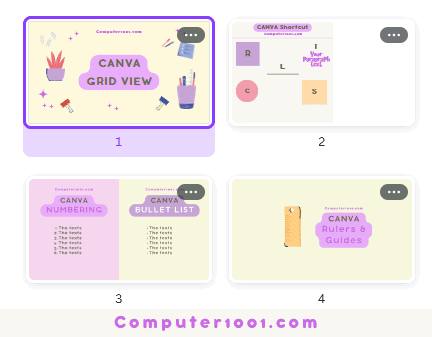
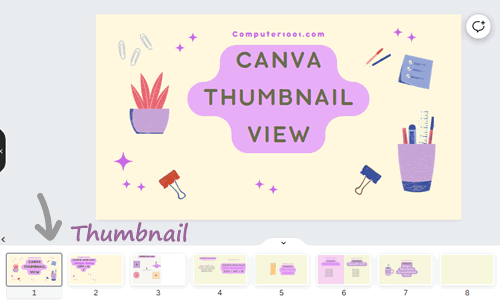
Shortcut Presentasi Canva (Magic Shortcuts)
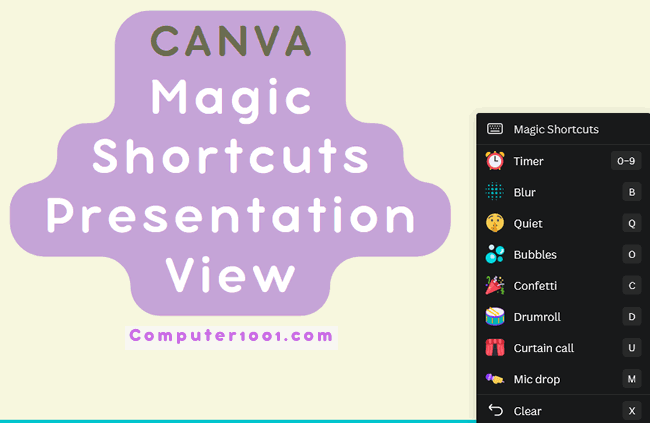
Ketik shortcut berikut pada keyboard saat Presentation mode (Ctrl + Alt + P) atau Presenter View untuk menampilkan animasi yang seru.
Catatan: saat ini fitur Magic Shortcuts (Pintasan Sakti) hanya tersedia pada presentasi di komputer.
- Salah satu angka (0-9) untuk membuat timer atau pengatur waktu (1 untuk satu menit, 2 untuk dua menit, dan seterusnya)
- Huruf B untuk memberi efek buram (blur) pada slide aktif
- Huruf Q untuk membuat efek suara shhh dan emoji isyarat diam / tenang
- Huruf O untuk membuat efek gelembung mengambang (floating bubbles)
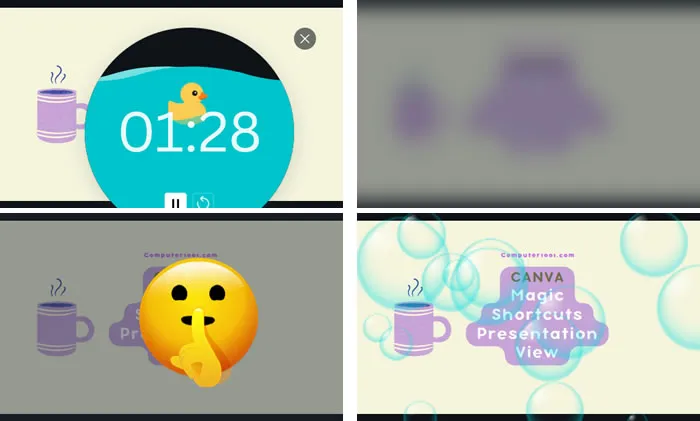
- Huruf C untuk membuat efek konfeti (confetti rain)
- Huruf D untuk membuat animasi drumroll
- Huruf U untuk membuat animasi tirai pertunjukkan (curtain call). Tekan U untuk memunculkan tirai, kemudian tekan U lagi buat membukanya.
- Huruf M untuk membuat animasi mic drop (mikrofon jatuh)
- Huruf X untuk menghentikan timer atau animasi
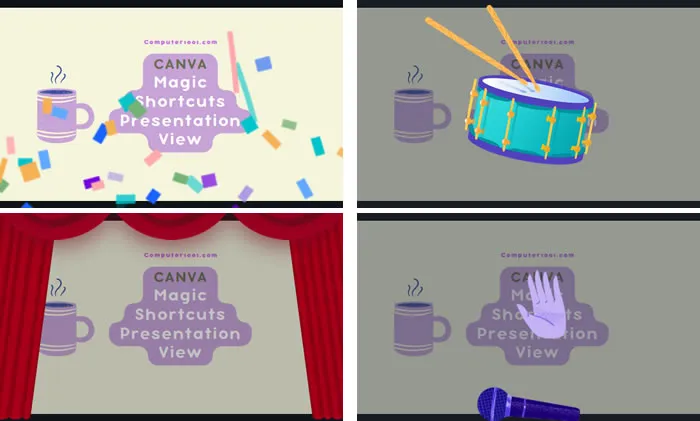
Tips: Anda juga bisa menekan ? atau Shift + / pada keyboard untuk membuka menu Magic Shortcuts.
Penutup
Canva adalah aplikasi yang sangat membantu dalam membuat berbagai desain grafis yang keren dengan mudah.
Lihat di sini: Cara Menggunakan Text to Image Canva
Mengetahui fungsi shortcut keyboard bisa bikin pekerjaan lebih cepat ketika mendesain Canva di komputer.