Ada berbagai perangkat lunak yang didedikasikan untuk membuat flowchart, namun kita juga bisa menggunakan aplikasi Microsoft Office, seperti Microsoft Word, untuk membuat simbol-simbol flowchart.

Flowchart atau diagram alir merupakan diagram yang menggambarkan aliran proses dengan langkah-langkah yang berurutan dan direpresentasikan dalam bentuk simbol-simbol.
Simbol-simbol pada flowchart yang menggambarkan aktivitas tertentu membantu kita dalam memahami suatu aliran proses yang kompleks, seperti algoritma pemrograman, proses bisnis atau alur kerja pada standard operational procedur (SOP).
Simbol-simbol flowchart pada Microsoft Word dibuat dengan menggunakan objek Shapes.
Lihat juga: Cara Membuat Flowchart dengan SmartArt
Berikut cara membuatnya.
DAFTAR ISI
- Menyisipkan Drawing Canvas untuk Flowchart
- Menyisipkan Simbol-Simbol Flowchart
- Menambahkan Teks pada Simbol Flowchart
- Membuat Garis Alir (Flow Line) pada Flowchart
- Membuat Label pada Garis Alir Flowchart
- Mensejajarkan Posisi Shape Flowchart
- Memberi Format pada Shape, Garis Alir, dan Drawing Canvas
- Mengatur Ukuran Drawing Canvas
- Mengatur Posisi Drawing Canvas
1Menyisipkan Drawing Canvas untuk Flowchart di Word
Simbol-simbol flowchart pada Microsoft Word bisa disisipkan langsung ke dalam halaman dokumen, namun akan lebih baik bila simbol-simbol tersebut ditaruh dalam Drawing Canvas, karena:
- Mempermudah memindahkan posisi flowchart dengan cukup menggeser Drawing Canvas saja, tanpa harus memindahkan setiap simbol flowchart satu per satu.
- Mempermudah memperbesar atau memperkecil ukuran semua simbol flowchart dengan hanya mengatur ukuran Drawing Canvas.
- Fitur tertentu seperti tanda panah atau garis alir yang menghubungkan antar shape flowchart hanya bisa digunakan di dalam Drawing Canvas.
- Bisa memberi format pada Drawing Canvas untuk memberi tampilan background yang menarik pada flowchart.
Cara Menyisipkan Drawing Canvas di Word
Langkah-langkah:
- Pada Insert tab, Illustrations grup, klik Shapes.
- Klik New Drawing Canvas yang berada di bagian paling bawah galeri.

Tampilan Drawing Canvas pada berbagai versi Microsoft Word adalah seperti gambar berikut.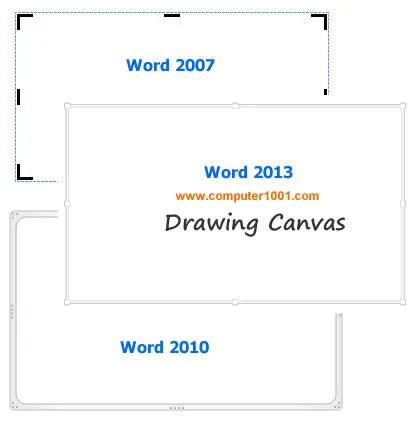
2Cara Menyisipkan Simbol Flowchart di Word
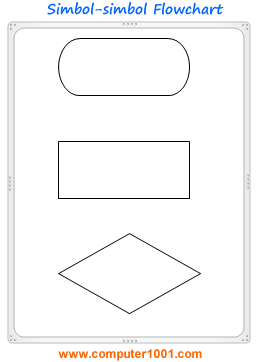
Cara menyisipkan objek shape untuk simbol flowchart adalah sebagai berikut:
- Pada Insert tab, Illustrations grup, klik Shapes.
Tips: Kita juga bisa menyisipkan shape untuk flowchart dengan mengklik Drawing Canvas yang akan mengaktifkan Drawing Tools. Kemudian pada Format tab, Insert Shapes grup, klik tanda panah More untuk menampilkan isi galeri. - Klik simbol flowchart yang diinginkan dari galeri.

- Kemudian klik dan geser mouse pada area Drawing Canvas untuk membuat simbol flowchart.
- Ulangi langkah 1-3 untuk menyisipkan simbol flowchart yang lain.
3Menambahkan Teks pada Simbol Flowchart di Word
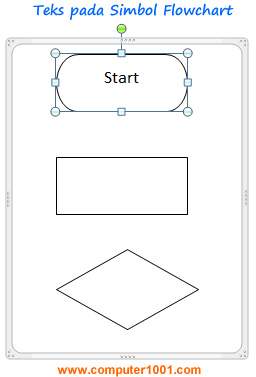
Ada perbedaan cara dalam menambahkan teks pada simbol flowchart di Word 2007 dengan Word 2010 – 2021.
Cara Menambahkan Teks Pada Simbol Flowchart di Word 2007
Langkah-langkah:
- Klik kanan pada simbol flowchart dan pilih Add Text.
- Ketik teks yang diinginkan.
- Secara default, teks akan ditaruh pada posisi kiri atas kotak teks.
- Untuk mengetengahkan teks secara horizontal: klik pada kotak teks dan pada Home, Paragraph grup, pilih Center.
- Untuk mengetengahkan teks secara vertikal: klik kanan kotak teks dan pilih Format AutoShape. Pada tab Text Box, pilih Center di bagian Vertical Alignment, kemudian klik OK untuk menutup kotak dialog.
Cara Menambahkan Teks Pada Simbol Flowchart di Word 2010 – 2021
Langkah-langkah:
- Klik pada simbol flowchart dan ketikkan langsung teks yang diinginkan.
- Secara default, teks akan ditaruh pada posisi tengah dalam kotak teks, baik secara horizontal maupun vertikal.
4Membuat Garis Alir pada Flowchart di Word (Flow Line)
Ada berbagai bentuk garis di galeri Shapes Microsoft Word, baik yang berbentuk garis biasa, garis siku, garis lengkung, serta garis dengan tanda panah.
Karena menggunakan Drawing Canvas, maka garis alir ini akan tetap terhubung pada simbol flowchart walaupun simbol-simbol tersebut berpindah posisi.
Cara berikut menggunakan contoh menghubungkan dua buah shape flowchart.
- Pada Insert tab, Illustrations grup, klik Shapes.
- Pilih garis alir di bagian Lines. Tutorial ini menggunakan tipe garis Arrow.

- Arahkan pointer mouse pada Shape 1. Akan muncul titik-titik penghubung di sekelilingnya.

- Klik pada salah satu titik tersebut dan arahkan pointer mouse ke Shape 2.
- Akan muncul titik-titik penghubung di Shape 2. Word akan otomatis menghubungkan garis alir pada salah satu titik di Shape 2. Bila titik di Shape 2 sesuai dengan yang Anda inginkan, maka lepaskan klik pada mouse. Bila tidak, pilih titik yang lain dan kemudian lepaskan klik pada mouse.

- Sekarang kita sudah selesai membuat garis alir. Gunakan cara berikut untuk merubah bentuk garis:
- Word 2007: klik kanan pada garis tersebut dan pilih Straight Connector (garis lurus), Elbow Connector (garis siku), atau Curved Connector (garis lengkung).
- Word 2010 – 2021: klik kanan pada garis tersebut, pilih Connector Types dan pilih bentuk garis yang diinginkan.
- Untuk memindahkan posisi garis alir:
- Klik pada garis.
- Arahkan pointer mouse pada bulatan yang ada di ujung garis yang ingin dipindahkan.
- Kemudian klik bulatan tersebut dan geser mouse ke titik yang baru. Lepaskan klik pada mouse.
5Membuat Label pada Garis Alir Flowchart di Word
Garis alir pada flowchart kadang memiliki label sebagai keterangan pilihan proses selanjutnya. Misalnya, label untuk keputusan Ya atau Tidak.
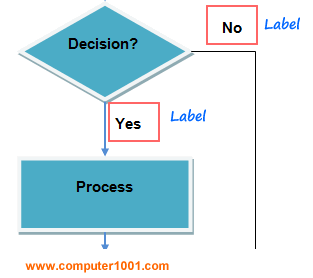
Gunakan cara berikut untuk membuat label tersebut:
- Pada Insert tab, Illustrations grup, klik Shapes.
- Pilih objek Text Box dari galeri.

- Klik dan geser mouse pada area Drawing Canvas untuk membuat kotak teks.
- Ketik teks yang diinginkan pada kotak teks dan beri format font dan ukuran teks di Home tab, Font grup.
- Untuk menghilangkan bingkai pada kotak teks:
- Klik pada kotak teks, pada Format tab, grup Text Box Styles (Word 2007) atau Shape Styles (Word 2010 – 2021), klik Shape Outline.
- Pilih No Outline.
Tips: untuk membuat label yang lain, copy paste label yang sudah dibuat dan ganti teksnya.
6Mensejajarkan Posisi Simbol Flowchart di Word
Ada 2 cara untuk mengatur posisi shape pada flowchart agar sejajar.
Cara pertama dengan mengklik dan menggeser satu per satu shape flowchart. Untuk cara ini, mungkin Anda ingin mengaktifkan gridlines sebagai panduan dalam mengatur posisi shape.
Caranya: pada View tab, grup Show/Hide (Word 2007) atau Show (Word 2010 – 2021), centang kotak Gridlines.
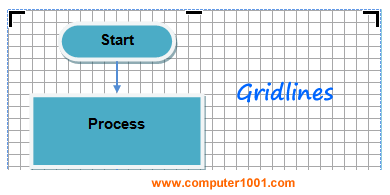
Cara kedua adalah menggunakan pengaturan otomatis. Caranya:
- Pilih semua shape yang ingin disejajarkan posisinya. Tekan tombol SHIFT dan pilih setiap shape atau klik dan geser mouse untuk memilih semua shape.
- Pada Drawing Tools, tab Format, grup Arrange, klik Align dan pilih Align Center. Pilihan ini akan membuat posisi shape sejajar secara vertikal.

Word 2010 memiliki bug yang membuat fitur Align tidak bisa digunakan dalam Drawing Canvas.
Untuk mengatasi masalah ini, taruh semua shape di luar Drawing Canvas dan sejajarkan posisinya. Baru kemudian dipindahkan kembali ke dalam Drawing Canvas.
7Memberi Format pada Shape, Garis Alir, dan Drawing Canvas
Memberi Format pada Shape
Cara berikut bisa digunakan di Word 2007, 2010, 2013, 2016, 2021:
- Klik pada shape yang ingin diberi format.
Tips: kita bisa memberi format pada semua shape secara bersamaan dengan memilih semua shape yang akan diformat terlebih dahulu. Caranya: tekan tombol SHIFT dan pilih setiap shape. - Pada Drawing Tools, tab Format, pilih bentuk format yang diinginkan di galeri Text Box Styles (Word 2007) atau Shape Styles (Word 2010 – 2021).

Selain memilih format dari galeri, kita juga bisa membuat pengaturan format di:
- Shape Fill: untuk memberi warna dan gradien pada shape.
- Shape Outline: untuk mengatur warna, bentuk dan ketebalan garis bingkai shape.
- Change Shape: untuk merubah bentuk simbol flowchart di Word 2007. Misalnya, dari bentuk persegi panjang untuk proses menjadi bentuk belah ketupat untuk pengambilan keputusan.
Di Word 2010 – 2021, fitur ini ada di Drawing Tools, tab Format, Insert Shapes grup, klik Edit Shape, dan pilih Change Shape.
Di Word 2007, kita juga bisa memberi efek-efek yang lain pada objek shape flowchart, yaitu:
- Shadow Effects: untuk memberi efek bayangan pada shape.
- 3-D Effects: untuk memberi efek 3-D pada shape.
Di Word 2010 – 2021, fitur-fitur tersebut bisa diakses di bagian Shape Effects yang berada di grup Shape Styles.
Memberi Format pada Drawing Canvas
Pada Word 2007, kita bisa menghias Drawing Canvas dengan memilih format dari galeri di Shape Styles.
Namun di Word 2010 – 2021, tidak tersedia galeri untuk format langsung. Kita bisa mengatur format tampilan Drawing Canvas pada:
- Shape Fill: untuk memberi warna dan gradien pada Drawing Canvas.
- Shape Outline: untuk mengatur warna, bentuk dan ketebalan garis bingkai Drawing Canvas.
- Shape Effects: untuk memberi berbagai macam efek, yaitu: Shadow, Reflection, Glow, dan Soft Edges, pada Drawing Canvas.
Memberi Format pada Garis Alir (Flow Line)
Pada Word 2007, kita bisa menghias garis alir dengan menggunakan Shape Outline.
Sedangkan di Word 2010 – 2021, ada tersedia galeri yang memiliki format khusus untuk garis. Fitur ini akan aktif saat kita mengklik objek garis.
8Mengatur Ukuran Drawing Canvas di Word
Tahap berikutnya setelah selesai membuat flowchart adalah mengatur ukuran Drawing Canvas.
Ada 2 cara untuk memperbesar atau memperkecil ukuran Drawing Canvas.
Cara pertama adalah mengklik dan menggeser sizing handle Drawing Canvas sesuai dengan ukuran yang diinginkan.
Catatan:
- Pada Word 2007, sizing handle berupa garis atau siku-siku tebal berwarna hitam.
- Pada Word 2010, sizing handle berbentuk titik-titik yang berada di bingkai Drawing Canvas.
- Pada Word 2013 – 2021, sizing handle berbentuk kotak persegi putih yang berada di bingkai Drawing Canvas.
Cara kedua adalah memerintahkan Microsoft Word untuk mengatur ukuran Drawing Canvas secara otomatis. Berikut cara membuatnya:
- Klik kanan Drawing Canvas.
- Ada tiga pilihan, yaitu:
- Fit: pilihan ini akan memperkecil ukuran Drawing Canvas sesuai dengan ukuran simbol-simbol flowchart di dalamnya.
- Expand: untuk memperbesar ukuran Drawing Canvas pada sisi kanan dan bawah.
- Scale Drawing: pilihan ini bisa kita gunakan untuk mengatur ukuran Drawing Canvas beserta objek di dalamnya. Saat kita mengklik dan menggeser sizing handle Drawing Canvas, ukuran objek-objek di dalamnya juga akan ikut berubah.

9Mengatur Posisi Drawing Canvas di Word
Gunakan cara berikut untuk mengatur posisi Drawing Canvas pada halaman dokumen Word:
- Klik Drawing Canvas untuk menampilkan Drawing Tools.
- Pada tab Format, Arrange grup, klik Position dan pilih posisi yang diinginkan di With Text Wrapping.
- Selanjutnya kita juga bisa memindahkan posisi Drawing Canvas dengan mengklik dan menggesernya ke posisi yang diinginkan.
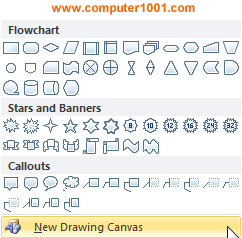
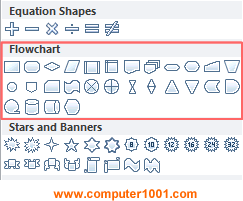
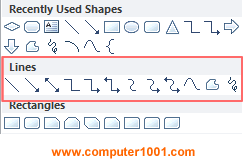
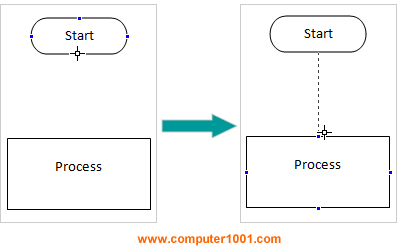
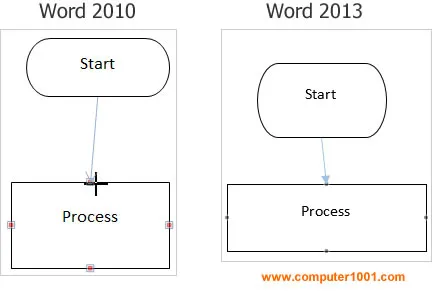
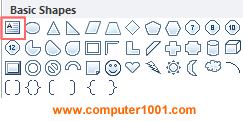
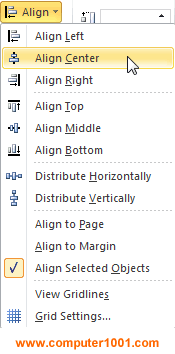
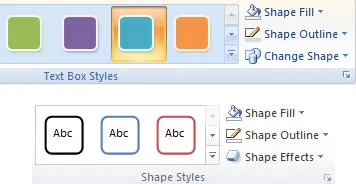
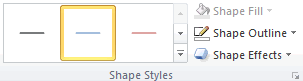
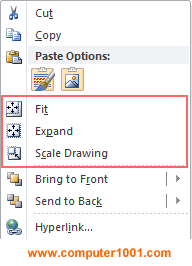
13 Komentar
Terima kasih. Sangat bermanfaat
really helpful, thankyou
terima kasih sangat membantu saya dalam mengerjakar tugas kuliah saya
Mantap
Trims yah
Panduan yang sangat bagus. Saya tanya, bagaimana cara membuat edit point untuk garis lurus dalam word2007? Jika ketemu jawabannya, mohon kirim ke email [email protected] ya…. i wait. thanks.
Untuk membuat edit point garis lurus di Word 2007, garis yang dibuat harus menggunakan Curve (nomor 3 dari belakang bagian Line).
Selanjutnya:
1. Klik dan geser mouse untuk membuat garis.
2. Lepaskan tekanan pada mouse dan tekan tombol ESC untuk memilih garis tersebut.
3. Kemudian klik kanan dan pilih Edit Point.
Bagus infonya tp cara buat bagian atasnya, atau Bagian yg bertanggungjawabnya atas langkah flowchart; co Bupati, Sekda, dll
gimana?
Bila keterangan untuk Bagian yg bertanggungjawab tidak memerlukan bingkai, Anda bisa menggunakan label.
Caranya ada pada tutorial di atas > Membuat Label pada Garis Alir Flowchart.
Makasih bingit ya
ngebantu banget
keren tutorialnya :D
terimakasih atas infonya