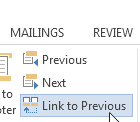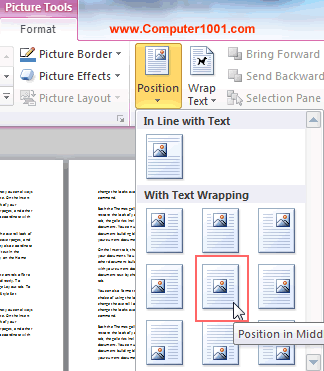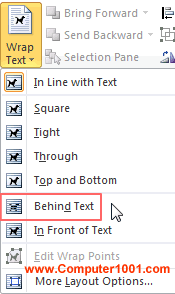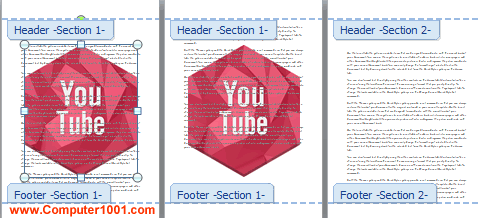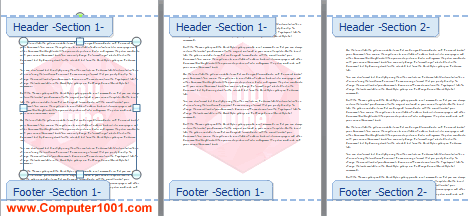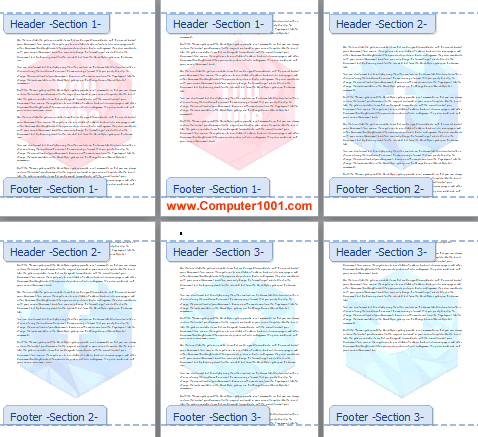Tutorial ini membahas cara membuat watermark gambar yang berbeda untuk setiap bab dalam dokumen Microsoft Word. Dimana setiap halaman bab akan memiliki watermark yang sama, namun watermark-nya akan memiliki gambar yang berbeda dengan bab yang lain.
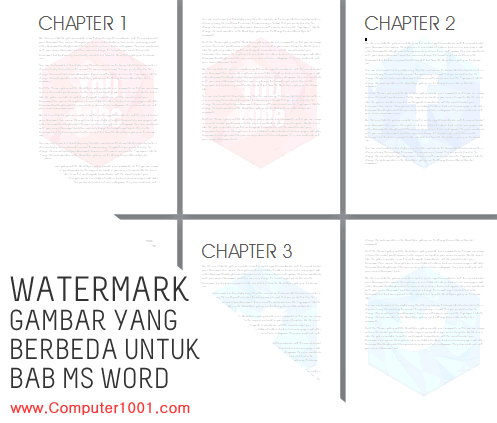
Lihat juga: Cara Membuat Watermark Gambar yang Berbeda untuk Setiap Halaman Word
Seperti yang sudah dibahas pada tutorial sebelummya, fitur Watermark yang disediakan Microsoft Word hanya bisa membuat satu watermark gambar saja.
Namun bukan berarti kita tidak bisa membuat watermark gambar yang berbeda untuk setiap bab atau bagian dokumen. Karena fitur watermark gambar yang disediakan Microsoft Word sebenarnya hanyalah sebuah gambar yang disisipkan pada header.
Untuk itu, kita bisa menggunakan cara berikut yang terdiri dari 3 tahap untuk membuatnya.
Tutorial ini untuk Word 2007, 2010, 2013, 2016, 2019, 2021, 365.
Tahap I: Membuat Section Break
Pertama-tama kita perlu memisahkan bagian dokumen atau bab dengan section break.
Pada contoh ini ada 2 section break yang dibuat untuk memisahkan dokumen menjadi 3 bagian.
Caranya:
- Klik pada akhir halaman yang akan dipisahkan dengan section break.
- Kemudian pada Page Layout, grup Page Setup, klik Breaks, dan pilih Next Page di bagian Section Breaks.
Tahap II: Menghapus Link Antar Section
Agar setiap bab bisa memiliki gambar watermark yang berbeda, maka kita harus menghapus link antar section.
Caranya:
- Klik ganda pada bagian header section untuk memunculkan Header & Footer Tools.
- Pada Header & Footer Tools, tab Design, grup Navigation, pada bagian Header nonaktifkan Link to Previous dengan cara mengkliknya supaya header antar section tidak berhubungan.

- Ulangi langkah-langkah di atas untuk section yang lain.
Tahap III: Menyisipkan Watermark Gambar
Caranya:
- Klik ganda pada header section 1.
- Pada tab Insert, klik Picture. Pilih gambar yang diinginkan dan kemudian klik Insert.
- Gambar akan muncul di header. Perbesar ukuran gambar bila perlu.

- Selanjutnya kita akan mengatur posisi gambar dengan cara berikut:
- Pada Picture Tools, tab Format, bagian Arrange, klik Position dan pilih posisi gambar di tengah halaman dokumen.

- Kemudian pilih Text Wrapping (Word 2007) atau Wrap Text (Word 2010 – 2021) dan pilih Behind Text.

Hasilnya adalah seperti gambar berikut ini.

- Pada Picture Tools, tab Format, bagian Arrange, klik Position dan pilih posisi gambar di tengah halaman dokumen.
- Langkah selanjutnya adalah mengatur warna gambar agar tidak mengganggu teks di atasnya. Caranya: pada Picture Tools, tab Format, bagian Adjust, pilih:
- Word 2007: klik tanda panah pada Recolor, di bagian Color Modes, klik Washout.
- Word 2010 – 2021: klik tanda panah pada Color, di bagian Recolor, klik Washout.
- Selesai.

Selanjutnya ulangi langkah-langkah 1-5 untuk menyisipkan gambar watermark pada section yang lain. Hasil akhirnya adalah seperti gambar berikut.
Tutorial Watermark Word dan Excel
- Cara Membuat Watermark Gambar di Halaman Tertentu – membahas cara membuat watermark gambar dengan menggunakan fitur Watermark yang disediakan oleh Microsoft Word.
- Cara Membuat Watermark di Word – membahas cara membuat watermark teks serta mengedit dan menghapus watermark.
- 2 Cara Membuat Watermark di Excel
- Cara Membuat Watermark Nomor Halaman di Excel