Tutorial ini menyajikan 4 cara menghitung total duplikat pada kolom dan pada masing-masing baris data Excel.
DAFTAR ISI
Saat Anda memiliki kolom atau baris dengan nilai duplikat, Anda mungkin ingin mengetahui berapa banyak duplikat yang ada untuk setiap nilai tersebut atau total keseluruhannya.
Lihat di sini: 3 Cara Menemukan Data Duplikat Excel
Berikut adalah 4 formula untuk menghitungnya.
Hal Penting:
- Tutorial ini menggunakan tanda titik koma sebagai pemisah dalam formula. Contohnya =SUMPRODUCT(–(COUNTIF(B2:B10;B2:B10)>1)).
Apabila komputer Anda menggunakan pemisah koma, maka buat formulanya seperti ini =SUMPRODUCT(–(COUNTIF(B2:B10,B2:B10)>1)). - Ganti referensi sel (contoh sel B2:B10) pada tutorial ini sesuai dengan posisi data pada sel lembar kerja Anda.
Menghitung Total Duplikat Dalam 1 Kolom atau Lebih
Pada cara ini kita akan menghitung total semua data duplikat yang berada dalam 1 kolom.
Catatan: cara ini juga bisa digunakan untuk data pada beberapa kolom yang letaknya berdampingan.
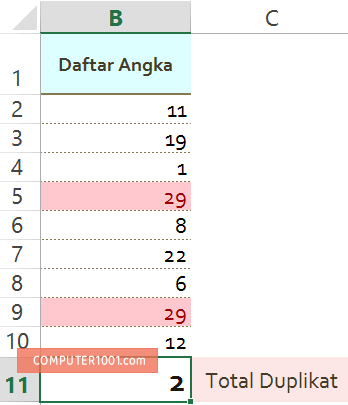
Misalnya, kolom B (sel B2:B10) berisi daftar angka dan total duplikat ditaruh di sel B11. Agar lebih mudah melihatnya, angka duplikat sudah diberi warna dengan Conditional Formatting. Lihat tutorialnya di sini: Menandai Data Duplikat dengan Conditional Formatting.
Untuk itu, pilih sel B11 dan masukkan formula ini.
=SUMPRODUCT(--(COUNTIF(B2:B10;B2:B10)>1))
Menghitung Total Duplikat Antara 2 Kolom
Selain untuk menghitung total duplikat pada kolom yang letaknya berdampingan, cara ini juga bisa menghitung total duplikat antara 2 kolom yang letaknya tidak berdekatan atau tidak berdampingan.
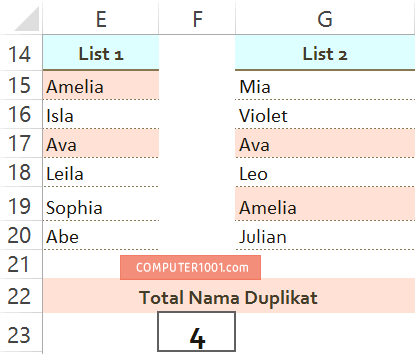
Misalnya, kita mempunyai 2 daftar nama yang berada pada kolom yang berbeda, yaitu kolom E dan G. Kita akan membandingkan data pada kedua kolom tersebut dan total duplikat akan ditaruh di sel F23.
Untuk itu, pilih sel F23 dan masukkan formula ini.
=SUMPRODUCT(--(ISNUMBER(MATCH(E15:E20;G15:G20;1))))
Lihat juga: Cara Mudah Memindahkan Isi Baris ke Kolom dan Sebaliknya di Tabel Excel
Menghitung Masing-Masing Data Duplikat
Pada cara ini kita akan menghitung frekuensi kemunculan data untuk melihat seberapa banyak duplikat pada masing-masing nilai.
Misalnya kita memiliki nama Produk pada sel A15:A22 dan kita ingin mengetahui berapa kali produk Almond, Brazil nut, dan lain-lain; muncul dalam 1 kolom tersebut.
Seperti kolom B pada gambar, data dengan Total Kemunculan >= 2 berarti memiliki duplikat.

Langkah-langkah:
- Klik pada sel di sampingnya, yaitu sel B15 dan masukkan formula berikut. =COUNTIF($A$15:$A$22; $A15)
- Selanjutnya salin formula ke sel di bawahnya.
Membuat Urutan Data Duplikat
Anda mungkin ingin mengetahui urutan kemunculan data duplikat, mulai dari 1, 2, 3, dan seterusnya seperti contoh pada kolom C.

Dimana data yang hanya memiliki 1 nomor urut saja, berarti tidak ada duplikat. Contohnya produk Cashew, Hazelnut, dan Macadamia nut.
Langkah-langkah:
- Klik pada sel di sampingnya (contoh di tutorial: sel C15) dan masukkan formula berikut. =COUNTIF($A$15:$A15;$A15)
- Selanjutnya salin formula ke sel di bawahnya.
Lihat juga: Membuat Urutan Angka di Excel Hingga Puluhan Ribu tanpa Melakukan Dragging