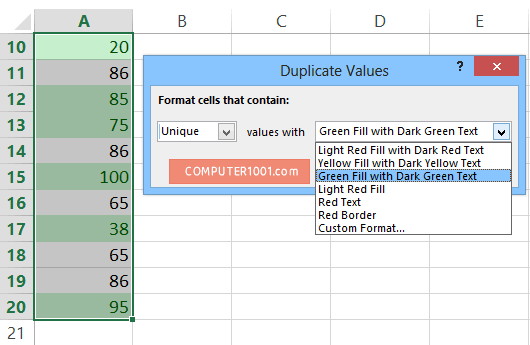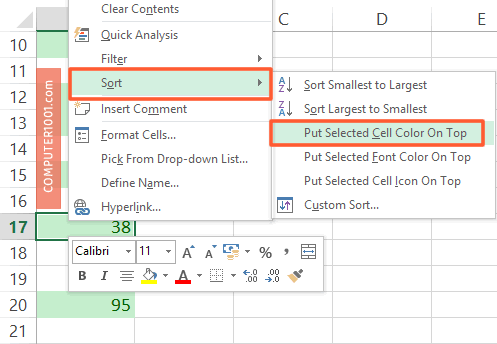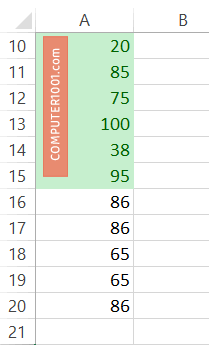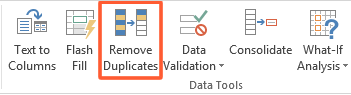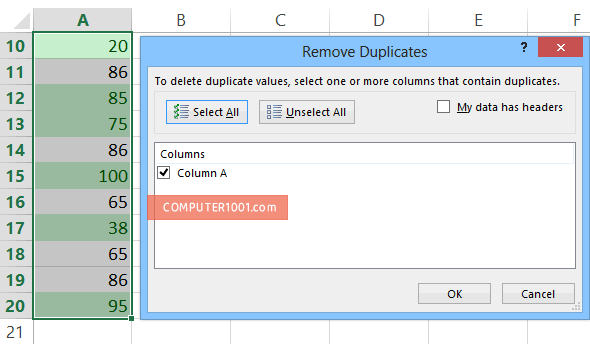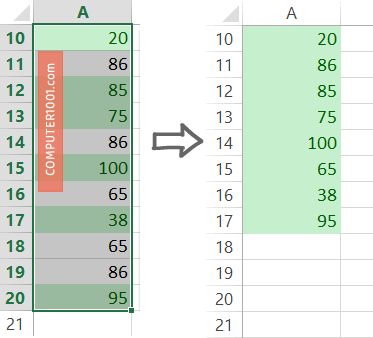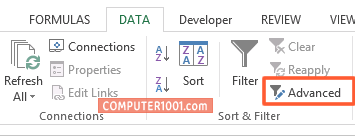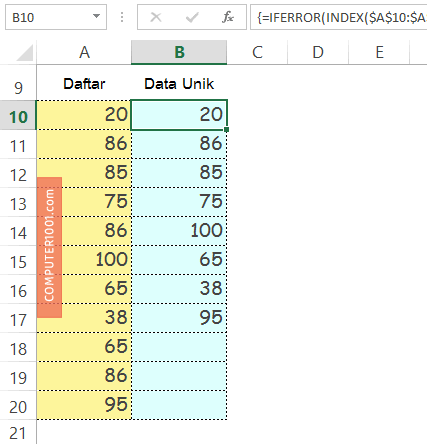Tutorial ini membahas 4 cara untuk mengekstrak atau mengambil data yang unik (tidak duplikat) di Excel.
Misalnya kita memiliki daftar baik berupa nama, angka, kode, dan sebagainya. Daftar tersebut memiliki beberapa nilai duplikat. Kemudian kita ingin mengambil nilai-nilai unik dari daftar tersebut untuk dijadikan sebuah daftar baru.
DAFTAR ISI
Cara 1: Menggunakan Conditional Formatting
Pada cara ini, kita akan menandai atau menyorot data unik (tidak duplikat) di Excel. Dimana data tersebut akan kita beri warna dan kemudian dikelompokkan sehingga mempermudah kita melihat dan membedakannya dengan data lain yang ada duplikat.
Sedangkan tutorial untuk menandai data duplikat bisa dibaca di sini: 3 Cara Menemukan Data Duplikat Excel.
Lihat juga cara menghitung total data duplikat: 4 Cara Menghitung Data Duplikat Excel.
Langkah-langkah:
- Misalnya kita memiliki data di sel A10:A20. Pilih kumpulan sel tersebut.
- Pada Home | Conditional Formatting, pilih Highlight Cells Rules, dan pilih Duplicate Values.
- Di kotak:
- Pertama: ganti Duplicate menjadi Unique.
- Kedua: pilih format warna yang diinginkan dari daftar.
Tips: Bila ingin memberi warna lain, klik Custom Format. Beri warna data pada kotak Color di tab Font. Beri warna background sel pada tab Fill.

- Bila sudah selesai, klik tombol OK untuk menutup semua kotak dialog.
- Sekarang sel dengan nilai unik akan berwarna hijau. Klik kanan salah satu sel warna hijau dan pilih Put Selected Cell Color On Top.

- Semua data dengan nilai unik akan dikumpulkan di bagian teratas. Sedangkan data yang ada duplikat akan dikelompokkan di bawah. Selanjutnya Anda bisa menyalin kumpulan data unik ini ke sel lain.

Catatan: pada cara ini, data yang ada duplikat tidak akan diwarnai. Bila Anda juga ingin mengambil data yang muncul pertama dan menghapus duplikatnya yang lain, maka gunakan 3 cara di bawah ini.
Cara 2: Menggunakan Remove Duplicates
Gunakan cara ini untuk menghapus data duplikat sehingga yang tersisa hanya data unik saja (hanya ada satu dalam daftar).
Langkah-langkah:
- Pilih kumpulan sel yang berisi angka duplikat (A10:A20). Pada tab Data, grup Data Tools, klik Remove Duplicates.

- Pada kotak dialog yang muncul, pastikan kolom yang terpilih adalah kolom yang berisi data duplikat yang ingin dihapus. Pada tutorial ini adalah kolom A.

Kemudian klik OK dan Excel akan memberitahukan jumlah duplikat yang dihapus dan data yang tersisa. Hasilnya seperti di bawah ini.

Cara 3: Menggunakan Advanced Filter
Pada cara ini, kita akan menyalin data unik dari daftar data dan menaruhnya di sel yang baru.
Langkah-langkah:
- Pada tab Data | Sort & Filter, pilih Advanced.

- Pilih Copy to another location.

- Centang kotak Unique records only dan di kotak:
- List range: pilih kumpulan sel yang berisi data.
- Copy to: pilih sel untuk menaruh data.
- Klik OK. Hasilnya seperti gambar ini. Excel akan memberi nama Extract pada daftar data unik.

Cara 4: Menggunakan Formula
Pada cara ini kita akan menggunakan rumus atau formula Excel untuk mengambil data unik pada 1 kolom.
Langkah-langkah:
- Misalnya daftar data ada di sel A10:A20. Dan kita akan menaruh data unik di kolom B, untuk itu klik sel B10, masukkan formula berikut dan akhiri dengan menekan tombol CTRL + SHIFT + ENTER karena ini berupa formula array. =IFERROR(INDEX($A$10:$A$20; MATCH(0;COUNTIF($B$9:B9; $A$10:$A$20); 0));"")

- Bila tidak ada kesalahan pada formula, maka Excel akan membuat kurung kurawal pada formula. Selanjutnya salin formula ini ke sel di bawahnya.
Keterangan formula:
- Ganti tanda titik koma pada formula dengan tanda koma bila komputer Anda menggunakan tanda pemisah tersebut.
- Data pada daftar baru akan dibandingkan dengan data di sel sebelumnya. Pada contoh di sini, daftar baru mulai dari sel B10, untuk itu kita menaruh B9 dalam formula. Sel ini (B9) juga biasanya berisi judul daftar, untuk itu pastikan judul daftar memiliki nama yang unik yang tidak muncul pada kolom B.
Bagaimana bila datanya ada di beberapa kolom?
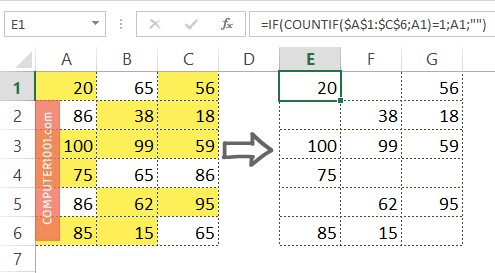
Seperti contoh gambar di atas, data berada di 3 kolom. Untuk itu, gunakan formula ini:
=IF(COUNTIF($A$1:$C$6;A1)=1;A1;"")
Tips:
Tutorial di atas adalah untuk Excel 2019, 2016, 2013, 2010, 2007.
Bila Anda adalah pengguna Excel 365, maka bisa menggunakan 1 fungsi saja yaitu UNIQUE, untuk mendapatkan daftar nilai unik.
Penulisan formulanya seperti ini:
=UNIQUE(A10:A20)