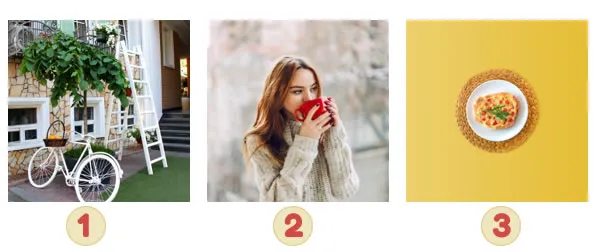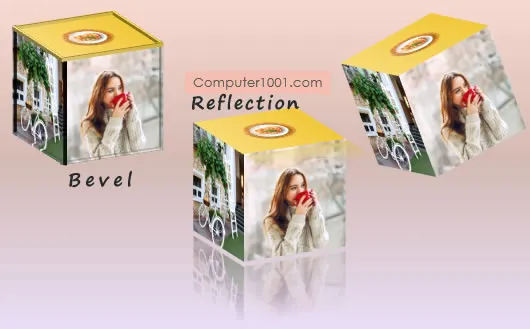Tutorial ini membahas cara membuat bingkai gambar berbentuk 3D Cube di PowerPoint, Word dan Excel.

Aplikasi Microsoft Office memiliki banyak fitur untuk memodifikasi tampilan gambar menjadi lebih menarik dan unik. Antara lain:
- Merge Shapes
- Picture Styles
- Foto Efek 3D Pop-Out
- Memotong Gambar menjadi berbagai Shape
- Membuat Warna Obyek Gambar Menjadi Lebih Menonjol
Kemudian ada yang namanya 3D Cube (kubus 3D), dimana 3 buah gambar atau foto ditaruh dalam bingkai kotak 3D Cube seperti contoh gambar di atas.
Selain gambar, kita juga bisa menggunakan cara ini untuk membuat logo inisial nama yang terdiri dari 3 huruf.
Berikut cara membuatnya.
Membuat Bingkai Gambar 3D Cube
Petunjuk berikut menggunakan contoh di PowerPoint. Langkah-langkahnya sama untuk di Word dan Excel, dengan sedikit perbedaan cara di Word yang akan dibahas di bawah ini.
Langkah-langkah:
- Siapkan 3 buah gambar dan sisipkan ke slide PowerPoint dengan cara Insert | Picture. Contoh pada tutorial ini menggunakan gambar yang berbentuk persegi. Anda juga bisa menggunakan gambar yang panjang. Namun, bentuk 3D Cube juga akan memanjang.

- Bila gambar memiliki ukuran yang berbeda, maka samakan terlebih dahulu dengan cara: pilih kesemua gambar tersebut. Kemudian di tab Format, grup Size, atur nilai pada kotak Height dan Width. Tutorial ini menggunakan ukuran 6 cm x 6 cm.
- Selanjutnya atur 3-D Rotation untuk masing-masing gambar seperti keterangan di bawah ini. Klik pada gambar, pada tab Format | Picture Styles, klik tanda panah di Picture Effects. Di 3-D Rotation, buat pengaturan berikut:
- Gambar 1, pilih Off Axis 1 Left.
- Gambar 2, pilih Off Axis 1 Right.
- Gambar 3, pilih Off Axis 1 Top.

- Sekarang geser posisi gambar sehingga membentuk kotak.
- Kelompokkan gambar menjadi satu. Caranya: sambil menekan tombol SHIFT pada keyboard, pilih ketiga gambar tersebut. Kemudian klik kanan, arahkan kursor ke Group dan pilih Group. Selesai. Sekarang kita bisa menggeser atau menyalin gambar 3D Cube dengan mudah.
- Bila mau, Anda bisa memberi tambahan efek Bevel dan Reflection seperti contoh gambar berikut. Untuk itu, klik gambar 3D Cube, di tab Format | Picture Styles, klik tanda panah di Picture Effects, pilih gaya yang diinginkan di bagian Reflection dan Bevel.

Setelah selesai dengan langkah-langkah di atas, kita bisa copy paste gambar ini dari PowerPoint ke Word atau Excel.
Solusi Gambar di Word yang Tidak Bisa Digeser
Ada tambahan langkah bila membuat 3D Cube di Word, karena ada masalah gambar tidak bisa digeser.
Hal ini tidak terjadi di PowerPoint atau Excel.
Untuk itu, atur layout setiap gambar dari In Line with Text menjadi Tight atau Square, atau pilihan lainnya di With Text Wrapping. Anda bisa mengaturnya dengan mengklik shortcut yang muncul di sebelah kanan atas gambar atau di Format | Arrange | Wrap Text.
Setelah mengatur ini, maka gambar akan bisa digeser, sehingga kita bisa membentuk kotak 3D Cube.
Catatan:
Tutorial ini menggunakan gambar dari situs Pexel yang memiliki gambar persegi. Lihat di sini: 8 Situs untuk Download Gratis Foto Berkualitas Tinggi.