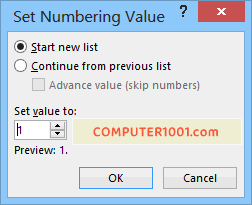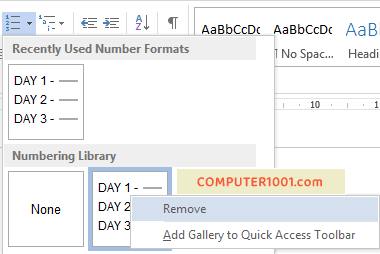Numbering merupakan fitur Word untuk membuat daftar penomoran otomatis, dimana urutan elemen adalah hal yang penting.
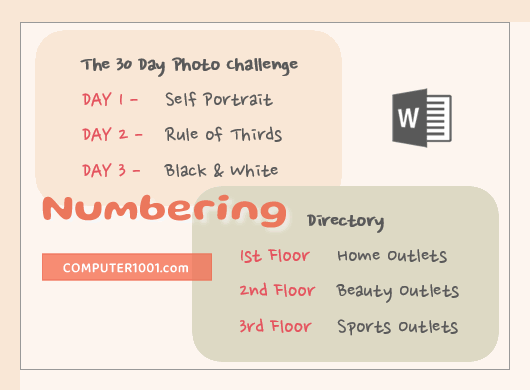
Contohnya: langkah-langkah dalam sebuah prosedur, urutan kode atau nomor seri, dan sebagainya.
- Cara Membuat Bullet yang menggunakan simbol dan icon
- Cara Membuat Numbering Bertingkat (Multilevel List) di Word
Daftar bernomor (numbered list) biasanya menggunakan angka, huruf, atau angka romawi untuk setiap item dalam daftar.
Namun, kita juga bisa membuat penomoran yang angkanya dimulai dari nol (contoh: 001, 002, 003); atau berupa teks (contoh: one, two, three); atau urutan seperti 1st, 2nd, 3rd.
DAFTAR ISI
2 Cara Membuat Numbering di Word Secara Otomatis
Ada 2 cara yang bisa kita gunakan untuk membuat numbering atau penomoran otomatis.
Cara 1: Menggunakan AutoCorrect
Pada cara ini kita akan membuat penomoran dengan keyboard.
- Ketik angka 1 atau huruf a.
- Ikuti dengan titik atau kurung penutup.
- Beri spasi. Maka Word akan otomatis merubahnya menjadi penomoran.
Catatan: bila perubahan tersebut tidak terjadi, cek pengaturan di AutoCorrect. Baca petunjuknya di: Cara Mengaktifkan Auto Numbering di Word.
Cara 2: Menggunakan Menu Numbering
Pada cara ini, kita bisa memilih bentuk penomoran terlebih dahulu, baru kemudian ketik isinya.
Langkah-langkah detilnya sebagai berikut.
- Pilih salah satu bentuk penomoran di Numbering Library yang terletak di menu tab Home | Paragraph
- Kemudian lanjutkan dengan mengetikkan isi daftar.
- Tekan Enter untuk lanjut ke penomoran baris berikutnya.
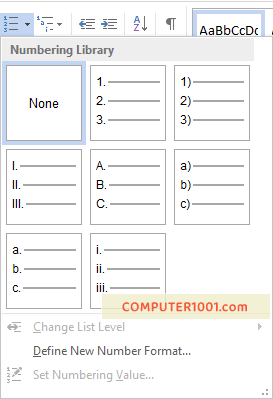
Dan bisa juga dengan urutan langkah berikut:
- Ketik dahulu baris paragraf yang ingin diberi penomoran. Atau pilih kumpulan paragraf yang sudah ada.
- Kemudian beri gaya Numbering dari menu di tab Home | Paragraph.
Tips: kita juga bisa mengklik kanan paragraf yang kita pilih untuk memunculkan menu shortcut dan kemudian klik ikon Numbering.
Cara Memulai Numbering dari Angka Tertentu
Ikuti cara berikut untuk mengatur daftar dimulai dari nomor tertentu atau nomor apa saja.
- Klik kanan daftar dan pilih Set Numbering Value.
- Di kotak Set Value To, beri nomor yang diinginkan dan akhiri dengan mengklik OK.
Cara Reset Numbering di Word dari 1
Gunakan cara berikut untuk restart penomoran dari awal atau agar numbering tidak berlanjut.
Caranya: klik kanan daftar dan pilih Restart at 1.
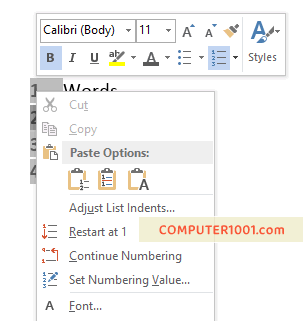
Catatan: tergantung format penomoran, pilihannya juga bisa berupa Restart at a atau angka romawi.
Bila saat mengklik kanan tidak muncul pilihan Restart at 1, maka lakukan hal berikut.
- Klik kanan daftar dan pilih Set Numbering Value.
- Di kotak Set Value To, beri angka 1 atau huruf a, dan akhiri dengan mengklik OK.
Masalah Restart Nomor
Bila kita melakukan Restart dan kemudian menyalinnya untuk membuat daftar baru yang ditempatkan sebelum daftar ini, maka nomor urutnya akan berubah mengikuti daftar di atasnya, tidak lagi dimulai dari 1.
Lihat contohnya pada gambar berikut.
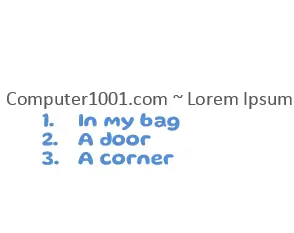
Oleh karena itu, Restart nomor sebaiknya dilakukan setelah dokumen selesai dibuat.
Cara Melanjutkan Numbering di Word
Cara ini berguna untuk daftar yang terpisah oleh obyek lain seperti paragraf biasa, tabel, gambar, dan lain-lain.
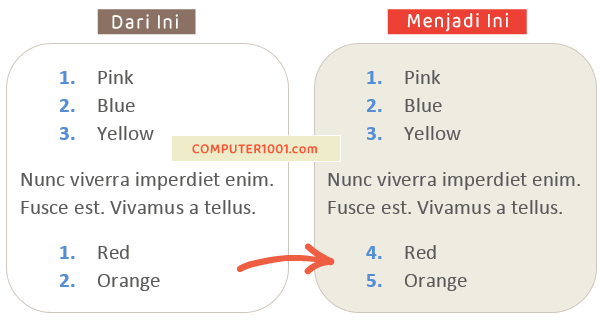
Untuk melanjutkan penomoran dari daftar sebelumnya, klik kanan daftar dan pilih Continue Numbering.
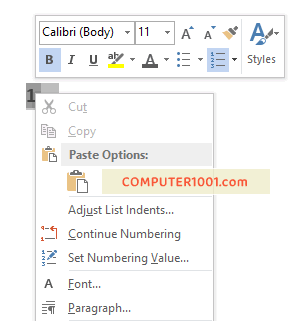
Atau lakukan hal berikut bila pilihan Continue Numbering tidak muncul.
- Klik kanan daftar dan pilih Set Numbering Value.
- Pilih Continue from previous list.
- Akhiri dengan mengklik OK.
Cara Membuat Format Numbering Baru di Word
Microsoft Word sudah menyediakan format penomoran alfanumerik:
- Angka biasa 123
- Huruf A – Z (baik huruf besar dan kecil)
- Angka romawi i, ii, iii atau I, II, III
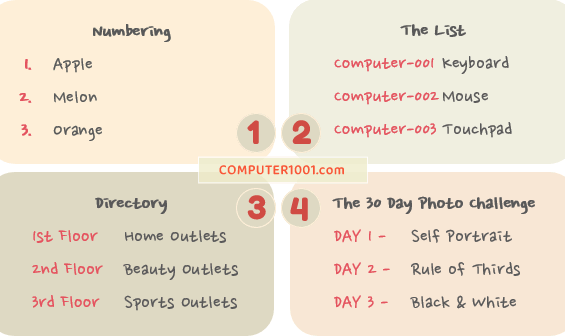
Kemudian kita juga bisa membuat bentuk atau gaya penomoran yang baru (lihat contoh gambar di atas). Misalnya nomor yang ada awalan teks di depannya. Contoh:
- Day 1, Day 2, Day 3
- Level 1, Level 2, Level 3
- Butir 1, Butir 2, Butir 3
- Pertanyaan 1, Pertanyaan 2, Pertanyaan 3
Atau nomor urut yang memiliki kata yang sama di akhirannya. Contoh:
- 1st Floor, 2nd Floor, 3rd Floor
Penomoran biasanya diakhiri dengan:
- Tanda titik. Contoh: a. b. c.
- Atau kurung penutup. Contoh: a) b) c)
Kita bisa menggantinya ke tanda yang lain. Misalnya tanda kurung, tanda hubung, dan lain-lain.
Berikut cara membuatnya.
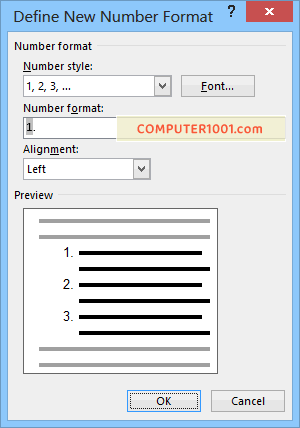
Langkah-langkah:
- Di menu tab Home | Paragraph, klik tanda panah pada Numbering dan kemudian pilih Define New Number Format.
- Klik tanda panah pada kotak Number style dan pilih gaya penomoran yang diinginkan.
- 1, 2, 3
- I, II, III
- i, ii, iii
- A, B, C
- a, b, c
- 1st, 2nd, 3rd
- One, Two, Three
- First, Second, Third
- 01, 02, 03
- 001, 002, 003
- 0001, 0002, 0003
- 00001, 00002, 00003
- Di kotak Number format akan ada nomor yang memiliki background warna abu-abu. Jangan menghapus atau mengganti nomor tersebut. Kita bisa melakukan hal berikut di kotak ini:
- Ketik teks yang diinginkan di awal atau di akhir angka, misalnya Level, Day, Butir, atau awalan dan akhiran yang lain.
- Bila perlu, ganti tanda titik menjadi tanda yang lain.
- Klik tombol Font bila ingin memberi format warna, ukuran, serta style seperti bold, italic, dan lain-lain.
- Di bagian Alignment, pilih perataan left, centered, atau right.
- Klik OK bila sudah selesai.
Contoh-contoh settingan bisa dilihat pada gambar berikut.
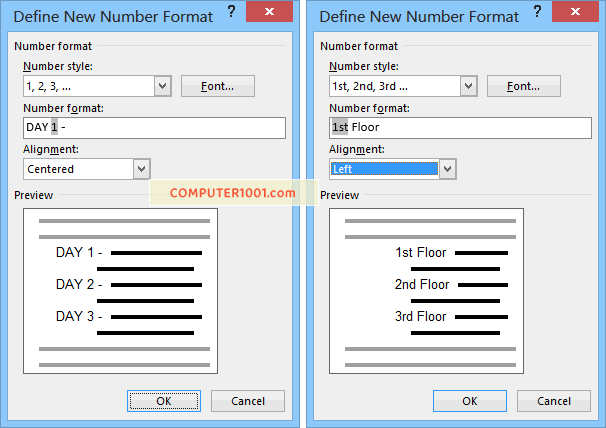
Bentuk penomoran baru ini akan muncul di Numbering Library. Lanjutkan dengan menerapkan bentuk penomoran ini pada isi dokumen.
Untuk menghapuskan bentuk penomoran dari Library, klik kanan penomoran tersebut di bagian Numbering Library dan pilih Remove.
Cara Menghilangkan Numbering di Word
Langkah-langkah:
- Pilih daftar yang ingin dihilangkan penomorannya.
- Di menu tab Home | Paragraph, klik ikon Numbering.
Tips: untuk menghapus penomoran tanpa menghilangkan indentasi, ganti langkah 2 di atas dengan menekan tombol CTRL + Q.
Kesimpulan
Bullet dan Numbering di Word adalah fitur untuk membuat daftar berpoin dan daftar bernomor.
Sama seperti bullet, kita juga bisa membuat numbering di tabel Word atau di dalam text box.
Untuk menerapkan format penomoran yang sama, kita bisa memanfaatkan fitur Format Painter untuk menyalinnya dengan cepat.