Tutorial ini membahas cara mengaktifkan dan menonaktifkan numbering dan bullet otomatis di Word dengan fitur AutoFormat.
Fitur AutoFormat adalah dimana Word akan otomatis memberi format tertentu berdasarkan apa yang kita ketik.
Contohnya adalah garis border, tabel, serta daftar bullet dan numbering yang dibahas dalam tutorial ini.
Dengan fitur ini, kita akan lebih banyak menggunakan keyboard daripada mengklik menu di ribbon.
Untuk membuat numbering:
- Ketik angka 1 dan titik.
- Kemudian tekan spasi atau Tab. Maka Word akan otomatis merubahnya menjadi daftar bernomor.
Untuk membuat bullet list:
- Ketik tanda asterisk (*).
- Kemudian tekan spasi atau Tab. Maka Word akan otomatis membuat daftar bullet.
Daftar lengkapnya bisa dilihat di: 16 Simbol untuk Membuat Daftar (List) dengan Keyboard di Word.
Biasanya AutoFormat sudah aktif secara default saat kita menjalankan Microsoft Word.
Tetapi bila karakter yang diketik tidak diubah menjadi penomoran otomatis, maka kita perlu mengaktifkannya dengan cara di bawah ini.
Cara Mengaktifkan Numbering dan Bullet Otomatis
Berikut langkah-langkah untuk mengaktifkan AutoFormat numbering dan bullet.
Word 2007
Langkah-langkah:
- Klik tombol Microsoft Office Button yang terletak di kiri atas toolbar atau tekan Alt + F + I untuk menampilkan kotak dialog Word Options.
- Pilih Proofing dan klik AutoCorrect Options.
- Pada kotak dialog AutoCorrect, klik tab AutoFormat As You Type.
- Centang kotak:
- Automatic bulleted lists (untuk auto bullet)
- Automatic numbered lists (untuk auto numbering).
- Klik OK untuk menutup semua kotak dialog.
Word 2010, 2013, 2016, 2019, 2021, 365
Langkah-langkah:
- Klik tab File dan klik Options.
- Pilih Proofing dan klik AutoCorrect Options.
- Pada kotak dialog AutoCorrect, klik tab AutoFormat As You Type.
- Centang kotak:
- Automatic bulleted lists (untuk auto bullet)
- Automatic numbered lists (untuk auto numbering)
- Klik OK untuk menutup semua kotak dialog.
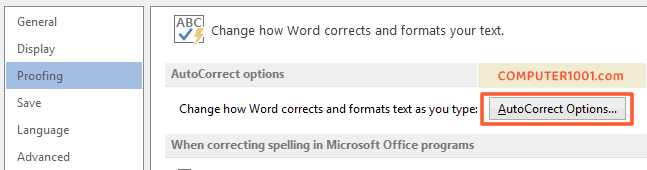
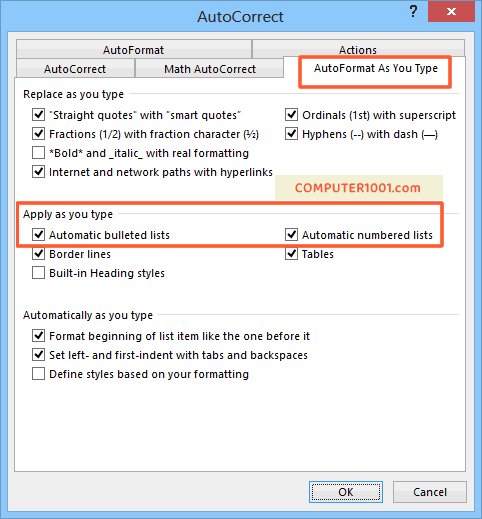
Cara Menonaktifkan Numbering dan Bullet Otomatis
Fitur AutoFormat bisa membuat pekerjaan kita di Word menjadi lebih cepat.
Namun tidak dalam semua situasi kita membutuhkannya. Contohnya: dokumen Mail Merge yang kadang tidak perlu daftar angka otomatis.
Saat kita membuat shortcut untuk membuat bullet atau penomoran, maka akan muncul ikon tanda petir (Autocorrect Options) di sebelah kiri paragraf.
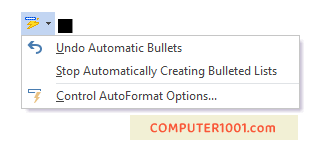
Bila kita mengklik tanda panah di sampingnya, maka akan muncul opsi Undo Automatic Numbering atau Undo Automatic Bullets untuk membatalkan pembuatan daftar otomatis.
Tips: kita juga bisa membatalkan penomoran dengan menekan CTRL+ Z.
Cara di atas hanya untuk pembatalan pada satu daftar saja.
Akan tetapi kita bisa menonaktifkan format bullet dan numbering otomatis secara permanen pada seluruh dokumen Word.
Berikut cara membuatnya.
Langkah-langkah:
- Klik tab File dan klik Options. Catatan: untuk Word 2007, klik tombol Microsoft Office Button.
- Pilih Proofing dan klik AutoCorrect Options.
- Pada kotak dialog AutoCorrect, klik tab AutoFormat As You Type.
- Hilangkan centang di kotak:
- Automatic bulleted lists (untuk auto bullet)
- Automatic numbered lists (untuk auto numbering)
- Klik OK untuk menutup semua kotak dialog.
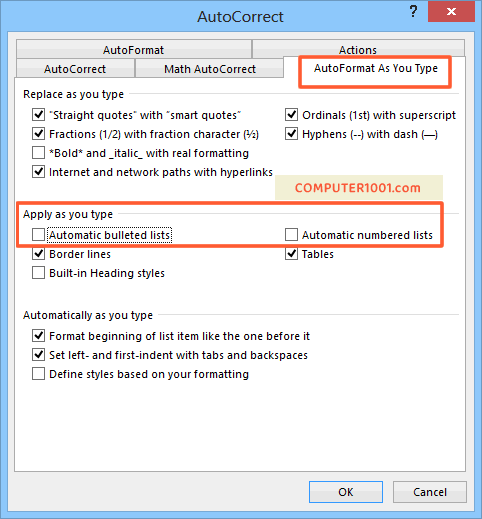
Tips: kita juga bisa menonaktifkan secara permanen dengan mengklik tanda petir yang muncul dan memilih Stop Automatically Creating Numbered Lists atau Stop Automatically Creating Bulleted Lists dari menu.
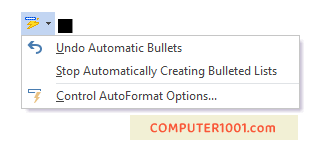
- Cara Membuat Daftar Bullet, yang menggunakan simbol dan icon.