Tutorial ini membahas cara menyisipkan gambar berupa icon sebagai label diagram Excel yang berupa kolom dan batang.
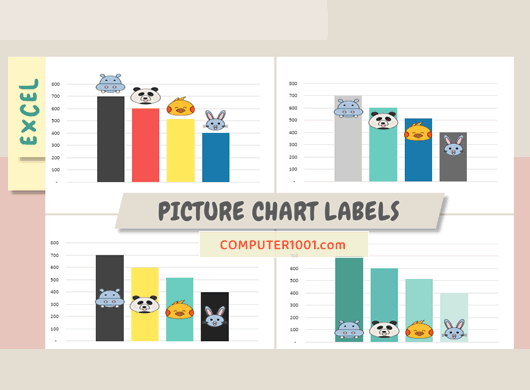
Seperti contoh gambar di atas, kita bisa menaruh gambar icon di atas atau ujung luar diagram, di ujung dalam, di tengah, atau di bagian dasar diagram kolom atau batang.
Anda bisa mendapatkan gambar untuk dijadikan label diagram Excel di: 8 Website Icon, Karakter, dan Stiker Gratis.
Berikut cara membuatnya.
Cara Membuat Label Diagram Kolom yang Berisi Gambar
Pada contoh di sini kita akan membuat diagram kolom (column chart).
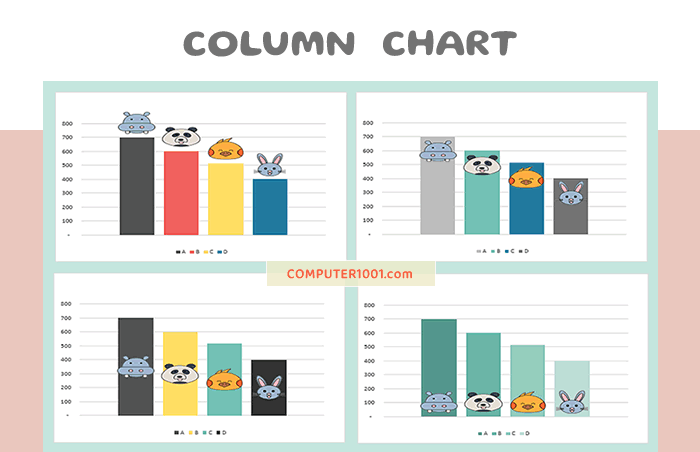
Tahapan untuk membuatnya bisa disimak pada video berikut atau baca penjelasan tertulisnya di bawah ini.
Langkah-langkah:
1. Pilih range data yang akan dibuatkan diagram kolom.
2. Pada tab Insert, grup Charts, klik Column. Catatan: untuk Excel 2019, 2021, dan 365, klik di Column or Bar.
3. Klik More Column Charts dan pilih Clustered Column multi warna. Ikuti dengan menekan OK.
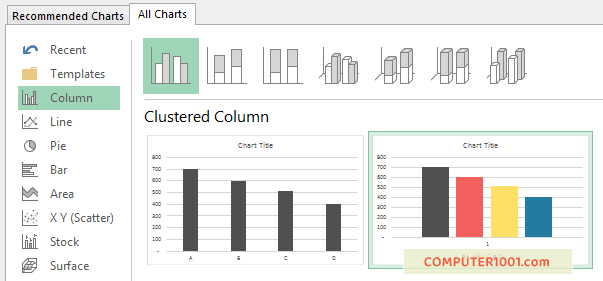
4. Untuk tutorial ini, kita akan menghapus beberapa elemen seperti Chart Title dan Axes Primary Horizontal. Tujuannya hanya supaya mudah dilihat saja. Nanti kita bisa menampilkannya kembali. Akses Chart Elements dengan mengklik tanda + di samping kanan atas diagram.
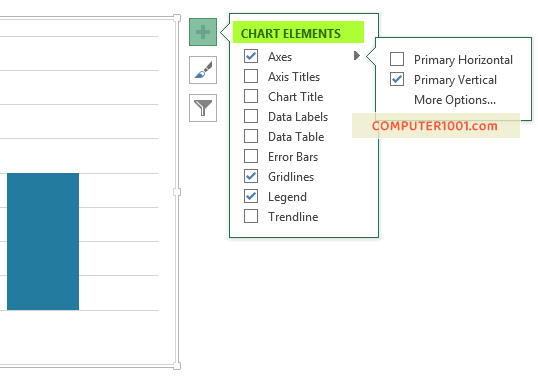
5. Sekarang kita akan menampilkan label diagram. Di Chart Elements, centang Data Labels.
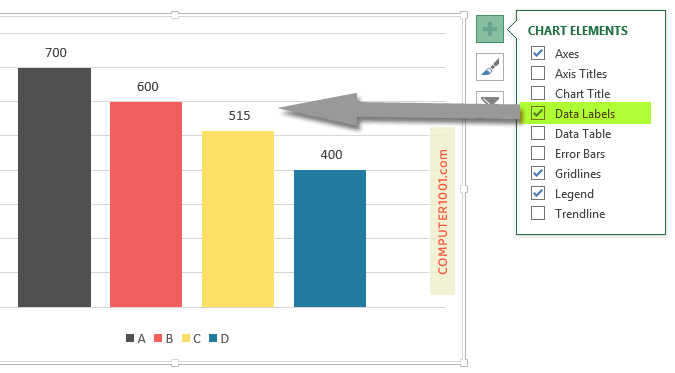
Pada contoh akan muncul angka 700, 600, 515, dan 400.
6. Klik label 700 yang merupakan label pertama. Kemudian ubah ukuran font menjadi 20 pt. Ukuran ini bisa Anda sesuaikan.
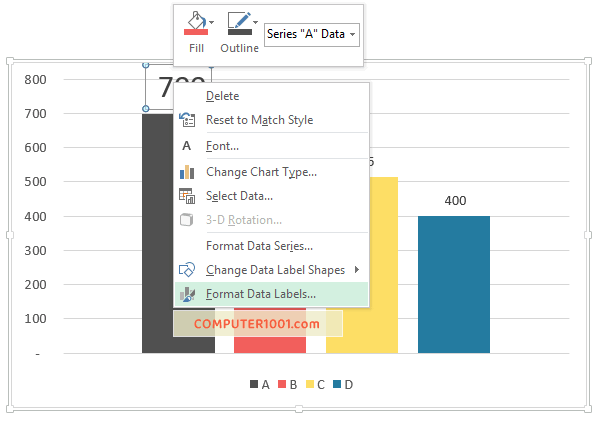
7. Selanjutnya klik kanan label tersebut dan pilih Format Data Labels. Kemudian di bagian:
- Text Options, atur Text Fill menjadi No Fill.
- Label Options, pilih Picture or texture fill. Klik File dan cari gambar yang ingin digunakan dan klik Insert.
![]()
8. Ulangi langkah 6 serta langkah 7a dan 7b untuk label yang lain. Tips: seperti contoh di video, kita bisa menggunakan Format Painter untuk melewati langkah 6 dan 7a.
9. Untuk mengatur posisi label, buka Chart Elements dan klik tanda panah pada Data Labels. Pilih salah satu posisi:
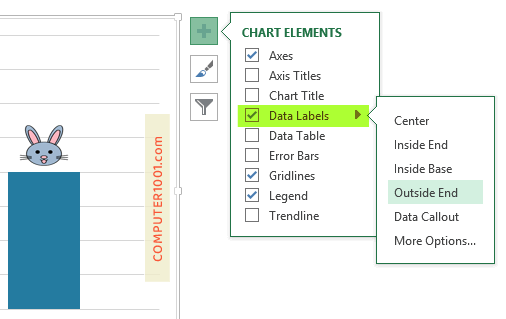
- Outside End (ujung luar kolom)
- Inside Base (dasar kolom)
- Inside End (ujung dalam kolom)
- Center (tengah kolom)
Di gambar berikut, Anda bisa melihat contoh masing-masing posisi pada diagram.
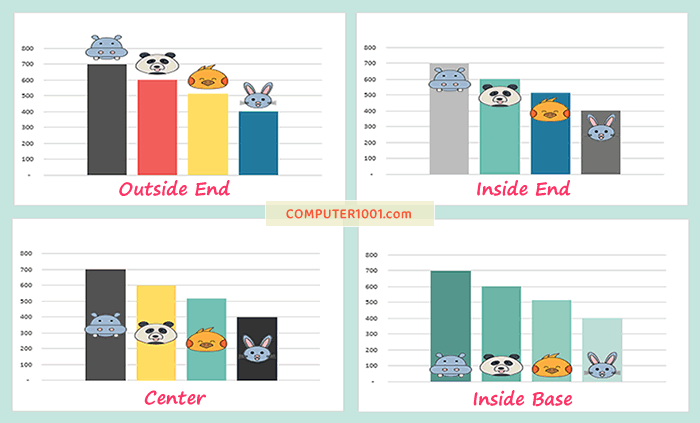
Dengan demikian sudah selesai pembuatan label diagram kolom yang berupa icon.
Tutorial detil mengenai cara membuat dan memodifikasi diagram kolom bisa dibaca di: Cara Membuat Diagram Kolom Excel (Column Chart).
Cara Membuat Label Diagram Batang yang Berisi Gambar
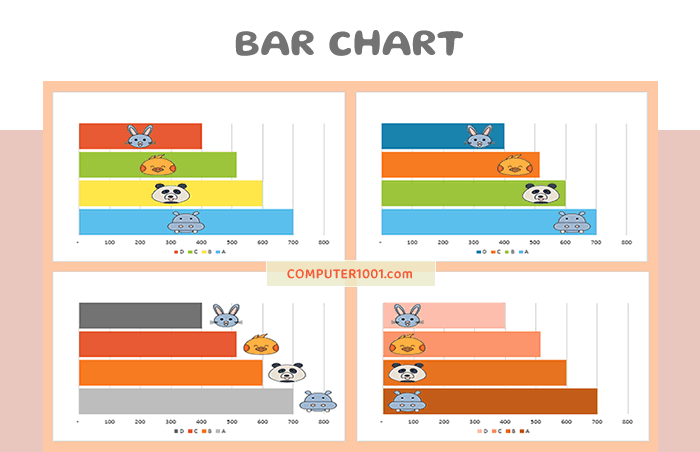
Untuk diagram batang, Anda bisa memulainya dari awal dengan mengikuti langkah-langkah di atas.
Atau gunakan cara copy paste sebagai berikut:
- Copy paste diagram kolom yang sudah kita buat di atas.
- Dengan diagram tetap terpilih, di Chart Tools, klik tab Design dan pilih Change Chart Type.
- Di tab Bar, pilih Clustered Bar multi warna dan klik OK untuk menyisipkan diagram ke lembar kerja.
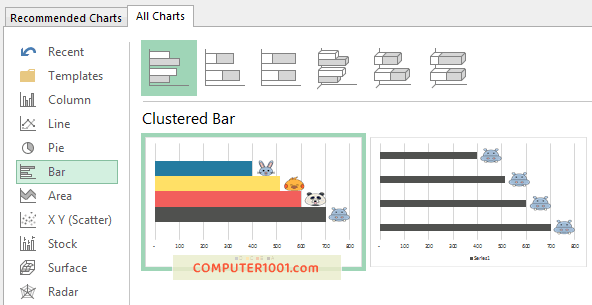
Tampilan posisi batang diagram akan bertumpuk. Beri jarak dengan cara klik kanan pada batang diagram dan pilih Format Data Series.
Di Series Options, atur:
- Series Overlap menjadi -20% untuk memperbesar jarak antar batang.
- Gap Width menjadi 0 untuk memperbesar ukuran batang.
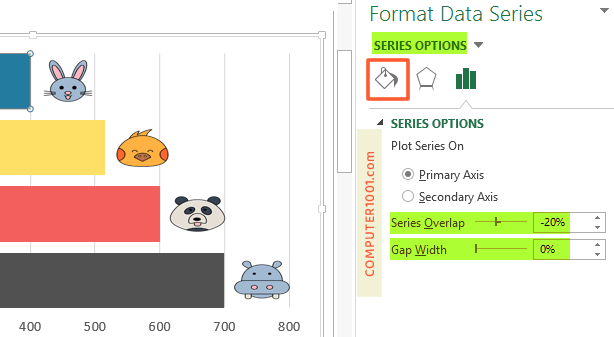
Selesai.
Tutorial Lain Tentang Menaruh Gambar Pada Diagram Excel
Tutorial lain tentang menaruh gambar pada diagram bisa dibaca pada postingan ini:
