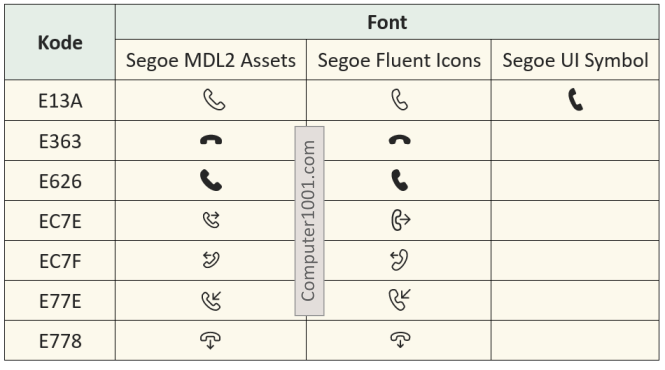Tutorial ini berisi 7 cara membuat simbol telepon di Word, Excel, PowerPoint; termasuk simbol handphone, faks, level baterai, sinyal ponsel, wifi, dan lain-lain.
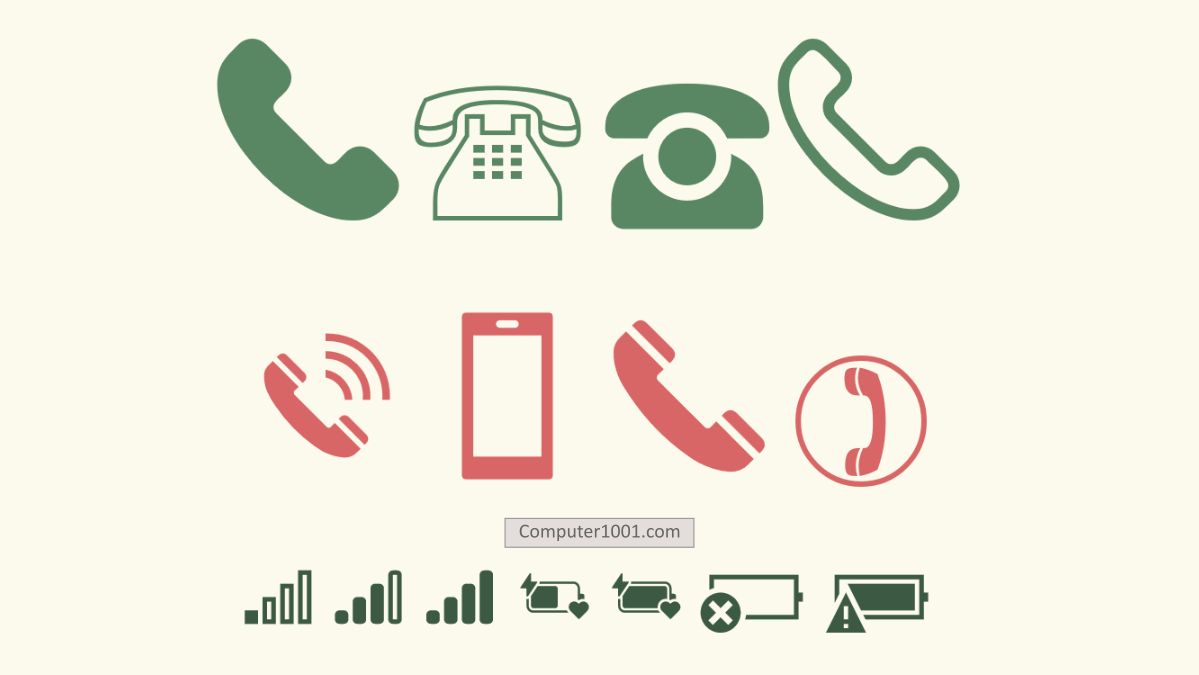
Cara-cara ini bisa digunakan di aplikasi Microsoft Office 2007, 2010, 2013, 2016, 2019, 2021, dan Office 365. Cara 4 dan 5 juga dapat digunakan di Google Docs, Google Slides, atau Google Sheets.
DAFTAR ISI
1Font Gambar Simbol Telepon di Word Excel PowerPoint
2Cara Insert Simbol Telepon di Word Excel PowerPoint
Langkah-langkah:
- Di tab Insert, grup Symbols, klik Symbol, dan klik More Symbols.
- Pilih font yang ada simbol telepon. Lihat daftar font di bawah ini.
- Bila ada Subset, pilih Private Use Area atau Extended Characters – Plane 1.
- Cari simbol dan tekan tombol Insert atau klik ganda simbol yang diinginkan untuk menyisipkannya ke dokumen.
- Tekan tombol Close untuk menutup kotak dialog.
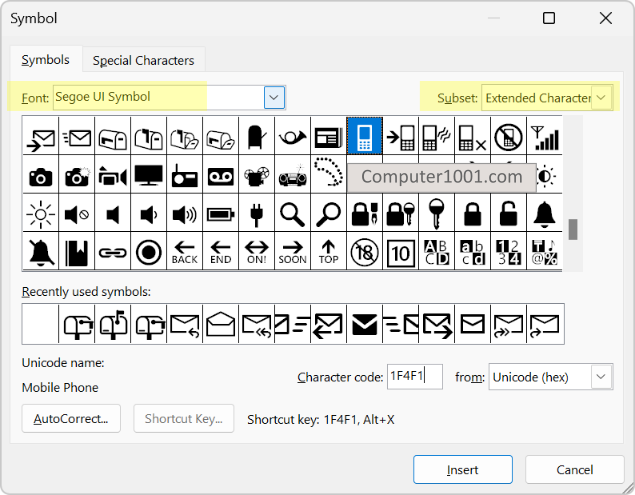
Daftar Font Simbol Telepon
Berikut daftar font yang ada simbol telepon:
- Webdings
- Wingdings
- Wingdings 2
- Segoe UI Symbol
- Segoe UI Emoji
- Segoe MDL2 Assets
- Segoe Fluent Icons
Font Segoe UI Symbol, Segoe MDL2 Assets, dan Segoe Fluent Icons juga memiliki berbagai simbol level baterai, sinyal ponsel, dan wifi.
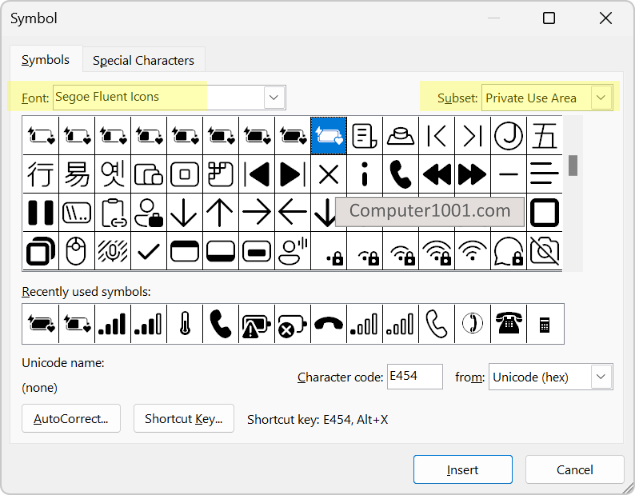
Font Segoe UI Emoji memiliki gambar simbol yang berwarna-warni. Lihat perbedaan tampilannya dengan font Segoe UI Symbol pada gambar berikut.
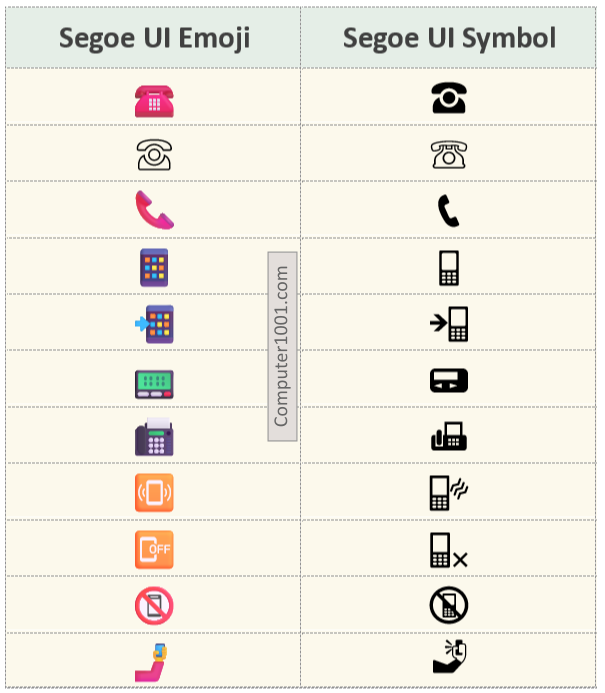
3Cara Membuat Logo Telepon dengan Kode Simbol Keyboard
Ketik kode di keyboard komputer untuk membuat simbol telepon dengan 2 metode berikut.
Metode 1: Shortcut Keypad Numerik
Untuk: Word, Outlook, PowerPoint.
Langkah-langkah:
- Aktifkan Numlock atau NumLk / NmLk pada keyboard.
- Sambil menekan tombol Alt, tekan kode simbol pada keypad numerik.
- Lepaskan tombol Alt dan simbol akan muncul.
Contoh: Alt + 9742 = ☎
Lengkapnya lihat Daftar Kode Simbol untuk keypad numerik pada Cara 4 di bawah ini.
Metode 2: Shortcut Kode Unicode
Untuk: Word, Outlook.
Caranya: ketik kode Unicode dan ikuti dengan menekan tombol Alt x. Kode tersebut akan berubah menjadi simbol.
Contoh: 260F + Alt x = ☏
Lihat Daftar Kode Unicode Simbol pada Cara 4 di bawah ini.
Cara ini mirip dengan Cara 1. Bedanya, pada cara ini Microsoft Office akan otomatis memilih font yang tersedia untuk digunakan pada simbol.
4Copy Paste Simbol Telepon
Copy paste simbol telepon pada daftar di bawah dan taruh di:
- Word, Excel, Outlook, PowerPoint
- Google Slides, Google Docs, Google Sheets
- Twitter X, Facebook, Whatsapp, dan aplikasi lain
Daftar Kode Simbol Telepon
| Nama Simbol | Emoji | Unicode (HEX) | Keypad Numerik (DEC) |
|---|---|---|---|
| Telephone (Telepon) | ☎ | 260E | 9742 |
| White Telephone (Telepon Putih) | ☏ | 260F | 9743 |
| White Touchtone Telephone (Telepon Tombol Tekan Putih) | 🕾 | 1F57E | 128382 |
| Black Touchtone Telephone (Telepon Tombol Tekan Hitam) | 🕿 | 1F57F | 128383 |
| Telephone Location Sign (Tanda Lokasi Telepon / Rambu Telepon Umum) | ✆ | 2706 | 9990 |
| Telephone Receiver (Gagang Telepon) | 📞 | 1F4DE | 128222 |
| Mobile Phone (Ponsel / Handphone / HP) | 📱 | 1F4F1 | 128241 |
| Mobile Phone With Arrow (Ponsel dengan Tanda Panah) | 📲 | 1F4F2 | 128242 |
| Telephone Sign (Tanda Telepon) | ℡ | 2121 | 8481 |
| Facsimile Sign (Tanda Faksimili) | ℻ | 213B | 8507 |
| Fax / Faximile (Mesin Faks / Faksimili) | 🖷 | 1F5B7 | 128439 |
| Pager (Penyeranta) | 📟 | 1F4DF | 128223 |
| Fax Machine (Mesin Faks) | 📠 | 1F4E0 | 128224 |
| Vibration Mode (Tanda HP Mode Getar) | 📳 | 1F4F3 | 128243 |
| Mobile Phone Off (Tanda Matikan HP) | 📴 | 1F4F4 | 128244 |
| No Mobile Phones (Rambu Dilarang Menggunakan Telepon Seluler) | 📵 | 1F4F5 | 128245 |
| Clamshell Mobile Phone (Ponsel Lipat) | 🖁 | 1F581 | 128385 |
| Phone Camera Selfie Hand (Tangan Memegang Ponsel untuk Selfie) | 🤳 | 1F933 | 129331 |
| Left Hand Telephone Receiver (Gagang Telepon Sebelah Kiri) | 🕻 | 1F57B | 128379 |
| Right Hand Telephone Receiver (Gagang Telepon Sebelah Kanan) | 🕽 | 1F57D | 128381 |
| Telephone Receiver With Page (Gagang Telepon dengan Halaman Kertas) | 🕼 | 1F57C | 128380 |
| Telephone On Top Of Modem (Telepon di Atas Modem) | 🖀 | 1F580 | 128384 |
5Cara Membuat Simbol Telepon dengan Fungsi Unichar
Gunakan kode keypad numerik (DEC) pada daftar di atas dalam rumus UNICHAR untuk membuat simbol telepon di Excel dan Google Sheets.
Penulisan rumus seperti pada tabel berikut.
| Rumus | Hasil |
|---|---|
| =UNICHAR(128382) | 🕾 |
| =UNICHAR(128383) | 🕿 |
| =UNICHAR(9990) | ✆ |
| =UNICHAR(128222) | 📞 |
| =UNICHAR(128241) | 📱 |
6Cara Membuat Simbol Telepon dengan Emoji Keyboard
Cara ini hanya untuk pengguna Windows 10 dan 11.
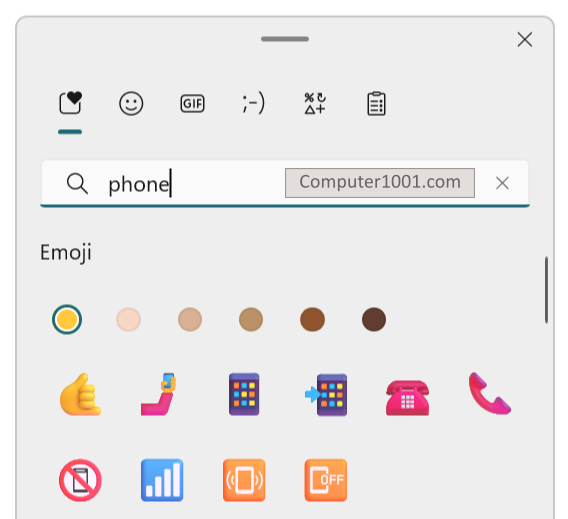
Langkah-langkah:
- Buka aplikasi yang ingin disisipkan emoji. Baik itu Microsoft Word, Excel, PowerPoint, Outlook, Notepad; maupun aplikasi Google.
- Klik di bagian yang ingin ditaruh emoji.
- Tekan tombol logo Windows dan tanda titik.
- Di kotak pencarian, ketik phone atau fax untuk mencari emoji.
- Klik emoji yang diinginkan untuk menaruhnya ke dalam dokumen.
7Cara Menyisipkan Gambar Icon Telepon / Handphone di Word Excel PPT
Hanya untuk Word, Excel, PowerPoint 2016, 2019, 2021, 365.
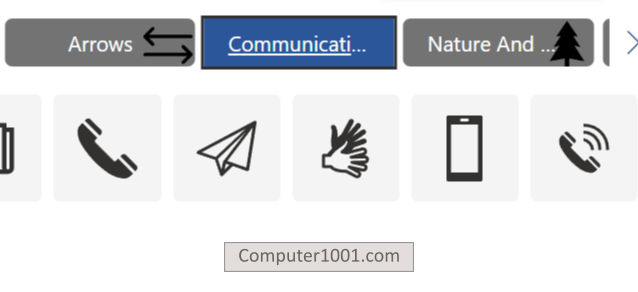
Langkah-langkah:
- Di menu Insert, bagian Illustrations, pilih Icons.
- Klik tab Communication atau masukkan kata kunci di kotak pencarian.
- Kemudian klik ganda ikon yang diinginkan atau klik tombol Insert untuk menyisipkannya ke dokumen.
Penutup
Demikian 7 cara membuat simbol telepon dan handphone di PowerPoint, Excel, Word, Outlook; serta aplikasi Google.
Simbol-simbol ini sangat berguna dalam desain yang memerlukan nomor kontak, seperti: kartu nama, kop surat, selebaran, postingan gambar di sosial media; tanda larangan penggunaan HP, serta informasi fasilitas WiFi di penginapan, café, dan sebagainya.
Lihat juga cara membuat:
- Simbol email dan surat, serta simbol kotak pos.
- Simbol rumah dan bangunan lain (bank, rumah sakit, hotel, stadion).
- Simbol sosial media. Antara lain: logo Instagram, Facebook, LinkedIn, Twitter X, Skype, WhatsApp, Line, Pinterest, Telegram, dan Youtube.