9.6K
Kita dapat menggunakan validasi data pada Excel untuk mencegah input data ganda (duplikat), sehingga tidak ada data yang sama pada kumpulan sel (range) tertentu.
Cara Mencegah Duplikat Data Excel
Berikut cara mencegah cara agar data tidak double di Excel dengan menggunakan fungsi COUNTIF pada Data Validation.
Langkah-langkah:
- Pilih kumpulan sel (range) yang akan divalidasi datanya. Pada contoh ini: B3:B9.
- Pada tab Data, grup Data Tools, klik Data Validation.

- Di tab Settings, bagian Allow, pilih Custom untuk memasukkan formula.

- Di kotak Formula, ketik rumus berikut. =COUNTIF($B$3:$B$9;B3)<=1
- Kita juga dapat memberi peringatan apabila ada data sama yang diketikkan. Caranya:
- Klik tab Error Alert.

- Di kotak Title, isi judul pesan.
- Di kotak Error Message, ketik isi peringatan.
- Klik tab Error Alert.
Contoh hasilnya akan seperti gambar berikut.
Saat kita menekan tombol Enter atau berpindah sel setelah memasukkan data yang sama, maka akan muncul peringatan error, sesuai dengan yang sudah kita buat pada langkah 5 di atas.
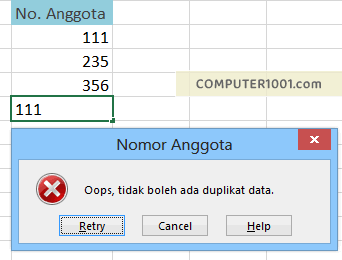
Hal yang Perlu Diketahui:
Validasi data yang kita buat ini berlaku untuk semua data, tidak terbatas untuk angka saja. Jadi juga sekaligus mencegah data duplikat berupa teks, tanggal, dan lain-lain.
Tutorial Lain tentang Validasi Data Excel
- Cara Validasi Data di Excel
Membahas cara validasi input data untuk angka, teks, dan tanggal, serta cara membuat input message, sehingga saat sel diklik akan muncul keterangan tentang tipe data yang boleh diinput. - Cara Membuat Dropdown List di Excel
Berisi cara membuat daftar pilihan sehingga pengguna menginput data dengan langsung memilih dari daftar tersebut. Sangat berguna untuk mencegah kesalahan pengetikan.
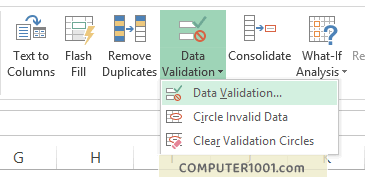
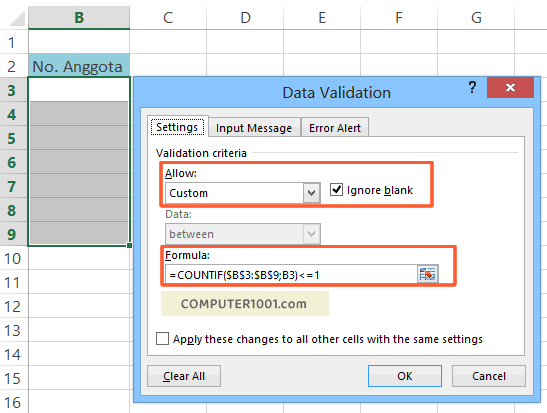
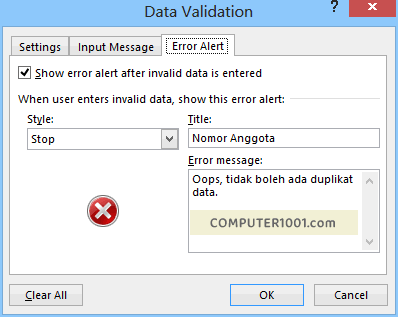
17 Komentar
Bagaiamana jika mau mencegah duplikat dalam 2 worksheet yg berbeza……
Jawan dong bang
Saya juga menemui kendala yg sama
Salam
Coba cara di sini
saya menerapkan cara tersebut untuk merge cell namun tidak berhasil, apakah formula untuk merge cell berbeda?
Merge cell tidak bisa menggunakan formula seperti cara di tutorial ini.
Solusi: jangan menggunakan merge cell untuk mengetengahkan teks pada beberapa kolom, tapi gunakan Center Across Selection untuk membuat tampilan seperti merge cell.
Langkah-langkah:
1. Pilih kumpulan sel misal A1:B1
2. Klik kanan kumpulan sel tersebut dan pilih Format Cells
3. Pada tab Alignment, bagian Horizontal, pilih Center Across Selection
4. Klik OK. Selanjutnya bisa menggunakan formula pada tutorial di atas. Ganti tanda titik koma pada formula dengan tanda koma bila komputer anda menggunakan settingan tersebut.
Bagaimana format untuk no. KTP
Agar tidak terjadi doble
Caranya sama. Menggunakan formula ini =COUNTIF($B$3:$B$9;B3)<=1 Ganti B3:B9 dengan sel data anda
mohon maaf sebelumnya,,, dan mohon pencerahannya. saya mau menggabungkan 2 file XL denga updatean orang yang berbeda. menjadikan satu file XL. dan bentuknya sudah DBS ( Data BAse )
mohon pencerahannya. terimakasih
salam
js
@Jakson Siagian
Tutorial ini mungkin bisa membantu Anda untuk menggabungkan 2 file Excel
Saya ingin tanya, jika ada 25 nama orang, ingin di masukan ke dalam 18 kolom, dalam 1 kolom dapat memuat nama 1 orang atau lebih, namun nama tersebut tidak boleh double disetiap kolomnya. Bagaimana caranya? Mohon bantuannya.
Terima kasih
[email protected]
kok gak bisa juga?
Apakah data yang diketik berada dalam kumpulan sel yang divalidasi?
KOK GAK BISA YA OM…
Apakah ada pesan errornya?
@rudysetyo,
Coba gunakan formula berikut:
=NOT(SUMPRODUCT(–($A$1:$A$5&$B$1:$B$5=$A1&$B1))>1)
dimana rangenya dari A1:A5 s/d B1:B5, yang bisa diganti sesuai dengan range yg Anda gunakan.
Salam,
Imeily
SANGAT MEMBANTU, namun ada yang ingin saya tanyakan. Yaitu, jika ingin validasi dengan 2 kondisi bagaimana??
Contoh : Simulasi ini adalah untuk rekap pembelian.
1. PT. ABC – No. Faktur 123
2. PT. ABC – No. Faktur 123 (tidak bisa diinput karena sudah pernah diinput)
3. PT. DEF – No. Faktur 123 (Bisa diinput karena nama PT. Berbeda)
Mohon pencerahannya. Mksi
Makasih info nya gan,,, berguna banget buat rekap nilai
[email protected]