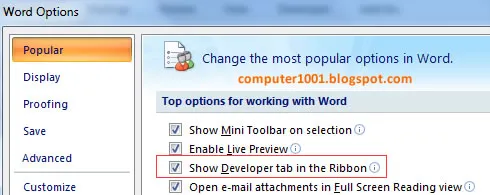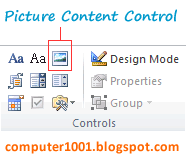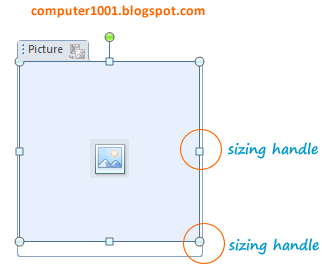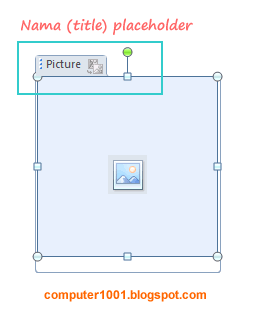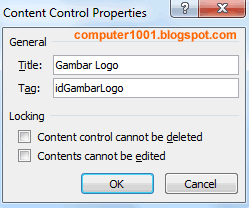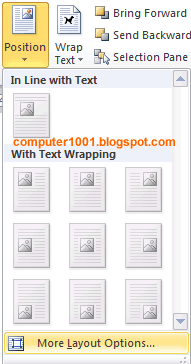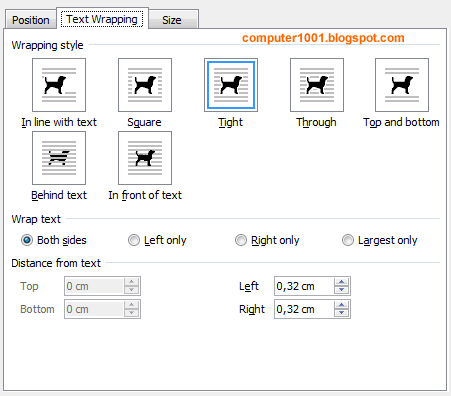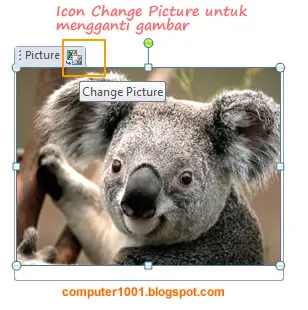Tutorial ini membahas cara menggunakan Picture Content Control untuk membuat placeholder gambar seperti di PowerPoint. Saat content control gambar diklik, maka akan muncul kotak dialog Insert Picture.
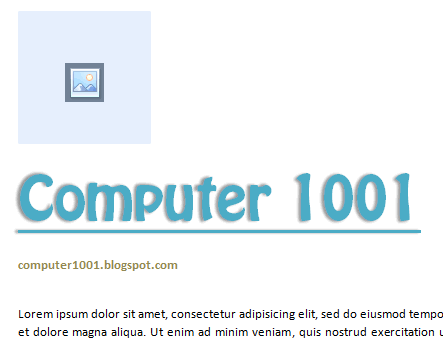
Cara ini berguna untuk dokumen yang dikerjakan oleh lebih dari satu orang (tim kerja). Misalnya, satu orang bertugas untuk membuat template dokumen dan kemudian gambar disisipkan ke dalam dokumen oleh anggota tim yang lain.
Placeholder untuk gambar juga sering digunakan pada dokumen berupa formulir untuk menyisipkan logo atau gambar lainnya.
Catatan:
Fitur Picture Content Control hanya bisa digunakan di Word versi 2007/2010 ke atas (format .docx). Jika dokumen disimpan ke dalam format 97 – 2003 (.doc), maka fitur akan dinonaktifkan.
Berikut cara membuatnya.
Tahapan Membuat Placeholder untuk Gambar di Word
Langkah 1. Menampilkan Tab Developer
- Bila Anda menggunakan Word 2007:
- Klik tombol Office Button dan klik Word Options.
- Klik Popular dan centang kotak Show Developer tab in the Ribbon dan kemudian klik OK.

- Bila Anda menggunakan Word 2010, 2013, 2016, 2019, 2021, 365:
- Klik File tab dan klik Options.
- Klik Customize Ribbon.
- Di bagian Customize the Ribbon, pilih Main Tabs dan centang kotak Developer dan kemudian klik OK.

Langkah 2. Menyisipkan Placeholder Gambar
- Klik pada bagian dokumen yang akan disisipkan placeholder untuk gambar.
- Pada Developer tab, Controls grup, klik Picture Content Control.

- Ulangi langkah 1 dan 2 untuk membuat placeholder gambar yang lain.
Tips: Bila Anda ingin menempatkan gambar dalam tabel, sisipkan tabel terlebih dahulu.
Langkah 3. Mengatur Ukuran Placeholder Gambar
- Klik pada placeholder sehingga muncul sizing handle.

- Kemudian klik dan geser sizing handle untuk memperbesar atau memperkecil ukuran placeholder.
Langkah 4. Memberi Nama (Title) untuk Placeholder
Catatan: MS Word akan otomatis memberi nama Picture pada setiap placeholder gambar. Kita bisa merubah nama tersebut dengan cara berikut.
- Pada Developer tab, Controls grup, klik Properties.
Tips: klik pada placeholder, kemudian klik pada tulisan Picture di atasnya agar Properties pada Controls grup bisa diklik.

- Pada kotak di samping Title, ketik nama untuk placeholder dan kemudian klik OK.

Langkah 5. Mengatur Posisi dan Text Wrapping Placeholder dalam Dokumen
Catatan: fitur ini hanya bisa digunakan di Word 2010 dan versi di atasnya.
- Klik pada picture placeholder untuk menampilkan Picture Tools.
Catatan: pilihan untuk Position dan Text Wrapping tidak bisa diakses langsung dari menu, namun kita bisa menggunakan fitur ini dengan cara di langkah berikut. - Pada Format tab, Arrange grup, klik Position dan pilih More Layout Options.

- Pada kotak dialog Layout, klik terlebih dahulu Text Wrapping tab. Pilih satu bentuk Wrapping style yang diinginkan, misalnya Tight. Sekarang pilihan pada Position tab sudah aktif dan kita bisa mengatur posisi placeholder.

- Klik OK untuk menutup kotak dialog.
Langkah 6. Menyisipkan Gambar pada Placeholder
- Klik icon Insert Picture pada placeholder yang akan menampilkan kotak dialog.

- Cari gambar dan kemudian klik Insert.
- Untuk mengganti gambar, klik pada gambar dan kemudian klik icon Change Picture di samping nama placeholder. Cari gambar dan kemudian klik Insert.

Artikel berikut mungkin bermanfaat untuk Anda
- Cara Menampilkan atau Menyembunyikan Gambar di Word
- Cara Menyisipkan Gambar sebagai Page Border di Word
- Cara Sisipkan Gambar dan Nomor Halaman di Header/Footer Word