Template PowerPoint gratis untuk pembaca Computer 1001 dengan total 20 slide. Template presentasi bisa digunakan dan diedit di semua versi PowerPoint.
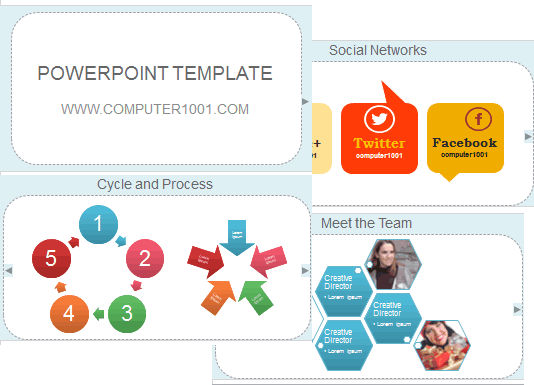
Silakan scroll ke bawah untuk link download-nya serta penjelasan cara edit template dan fitur-fitur yang digunakan.
Tentang Template
Template PowerPoint premium (berbayar) memiliki tampilan visual yang menarik seperti informasi yang disajikan di infographic, dengan rancangan background yang indah serta hiasan gambar dan icon dari Photoshop.
Berdasarkan contoh-contoh slide premium tersebut, Computer 1001 mencoba membuatnya dengan menggunakan fitur-fitur yang sudah tersedia di PowerPoint, yaitu: SmartArt, Chart, dan Shapes.
Cara Edit Background Template
Template dirancang dengan background warna biru dan shape berwarna putih untuk memberi tampilan yang minimalis dan bersih.
- Warna dan tampilan background bisa diubah di Slide Master. Caranya: pada View tab, Master Views grup, klik Slide Master.
- Anda bisa menggunakan Document Themes untuk mengubah warna, jenis font, dan memberi efek pada slide dengan cepat. Fitur ini ada di Design tab, Themes grup.
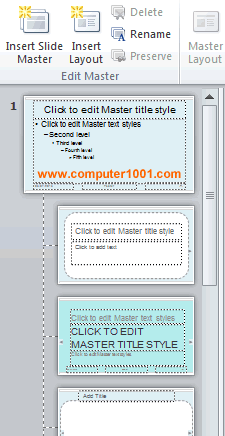
Template dibuat dengan ukuran widescreen (format 16 x 9).
Cara mengubahnya ke ukuran standar (4:3) di PowerPoint 2007 dan 2010:
- Pada Design tab, Page Setup grup, klik Page Setup.
- Di bagian Slides sized for, pilih On-screen Show (4:3) dan klik OK.
Cara mengubah ke ukuran standar di PowerPoint 2013 dan versi di atasnya:
- Pada Design tab, Customize grup, klik Slide Size dan pilih Standard (4:3).
- Pilih Ensure Fit untuk mengecilkan isi slide.
Fitur SmartArt
Template memiliki delapan SmartArt dengan berbagai layout, antara lain: Process, Cycle, dan List.
Khusus SmartArt dengan Picture Layout hanya bisa diedit di PowerPoint 2010 dan versi di atasnya.
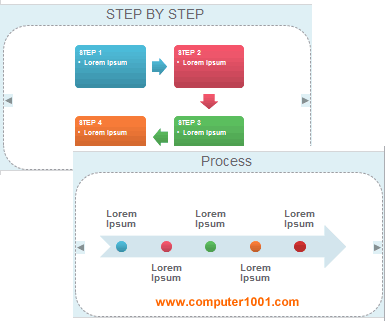
Tutorial cara edit SmartArt:
- Gunakan Grafik SmartArt untuk Memberikan Tampilan Visual yang Menarik
- Modifikasi Grafik SmartArt
- Cara Mengubah Daftar Teks ke SmartArt di PowerPoint
Fitur Picture Placeholder
Template ini menggunakan picture placeholder untuk menyisipkan gambar. Ada tiga gambar atau foto yang bisa ditaruh dalam satu slide. Gambar juga dihiasi dengan bingkai berwarna putih.

- Untuk menghapus atau mengganti gambar, klik pada gambar dan kemudian tekan tombol DELETE. Selanjutnya sisipkan gambar Anda dengan mengklik icon Insert Picture pada slide.
- Hapus atau edit tampilan bingkai gambar di Slide Master. Lihat petunjuk di atas untuk cara membuka Slide Master.
- Anda bisa mendapatkan berbagai layout untuk gambar di sini: Download 14 Template Album Foto PowerPoint.
Fitur Chart
Template memiliki satu slide yang berisi grafik kolom (column chart) yang data dan tampilannya bisa diedit seperti grafik di Excel.
Cara mengubah data chart: klik kanan pada chart dan pilih Edit Data untuk menampilkan layar Excel.
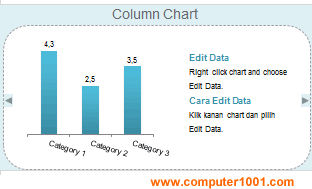
Tutorial lain tentang chart:
- Cara Membuat Doughnut Chart di Excel
- Cara Membuat Grafik Batang (Bar Chart) di Excel
- Cara Membuat Grafik Kolom (Column Chart) di Excel
- Cara Membuat Pie Chart di Excel
- Cara Membuat Chart Gambar (Pictograph) di Excel
- Cara Menyisipkan Chart (Grafik) di PowerPoint dan Word
Fitur Shapes
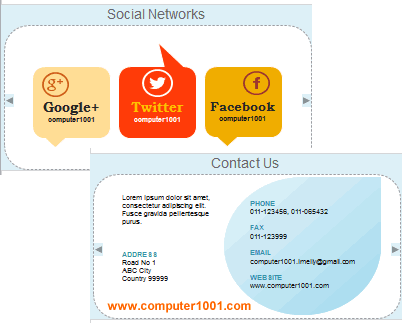
Shape untuk kotak teks bisa tampil menarik dengan memanfaatkan fitur Shape Styles. Cara menggunakannya:
- Klik pada salah satu shape untuk memunculkan Drawing Tools.
- Pada Format tab, pilih style yang diinginkan dari galeri Shape Styles. Atau gunakan:
- Shape Fill: untuk memberi warna pada shape atau kotak teks. Selain warna, kita juga bisa menggunakan gambar (Picture), gradien (Gradient), dan tekstur (Texture).
- Shape Outline: untuk mengatur warna dan ketebalan garis bingkai shape.
- Shape Effects: untuk memberi efek pada shape, antara lain: Shadow, Reflection, dan 3-D Rotation.
Tutorial tentang shape:
- Cara Memotong Gambar menjadi berbagai Shape di Word, Excel, PowerPoint dan Outlook
- Seni Lukis Jepang dari AutoShapes Excel [Download]
Download Template PPT
Gunakan template ini untuk tugas presentasi sekolah, pekerjaan atau bisnis Anda. Jangan lupa untuk membagikannya di Facebook, Twitter/X, atau media sosial lainnya.
Download: Template PowerPoint.